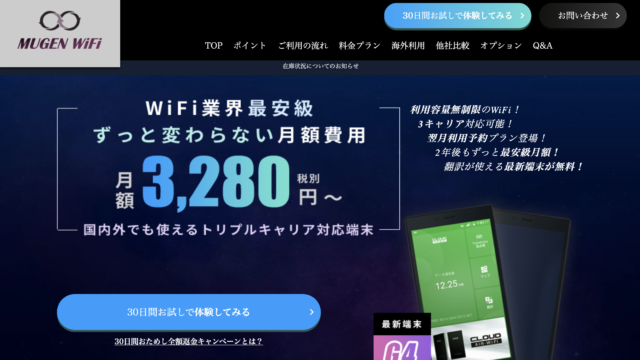ポケットWiFiの調子が悪くてお困りですか?
そんな時は、まず故障なのかどうかを確かめたいですよね。修理に出さず、自分で何とかできるなら、そうしたいものです。
そこで本記事では、ポケットWiFiの不具合について、以下の点をご紹介します。
- ポケットWiFiの故障かな?と思ったらやるべきこと
- ポケットWiFi以外のチェック箇所はどこ?
- ポケットWiFiの初期化の方法は?
- ポケットWiFiが故障した場合はどうする?
記事を読むと、上記のことを簡単に解決できますよ。ぜひ、ご覧くださいね。
Contents
ポケットWiFiが故障?調子が悪いときにまず試すべきこと

ポケットWiFi(モバイルWiFiルーター)の調子が悪く「故障かな?」と思ったら、まずやるべきことがあります。
以下の不具合の症状別に、解決策を紹介していきますね。
<ポケットWiFiの不具合・症状>
- 電源が入らない
- 電源が勝手に切れる
- 充電されない
- 液晶画面が表示されない
- タッチパネルの反応が悪い
- インターネットに繋がらない
- 通信速度が遅い
【ポケットWiFiが故障?やるべきこと1】電源が入らない・画面が表示されない時
電源が入らないなど、以下の不具合の時にやるべきこと・解決方法は、下記のとおりです。
<不具合・症状>
- 電源が入らない
- 電源が勝手に切れる
- 充電されない
- 液晶画面が表示されない
- タッチパネルの反応が悪い
<やるべきこと・解決方法>
- SIMカードの抜き差し
- 電池パック(バッテリー)の抜き差し・汚れの拭き取り
- 電池パック(バッテリー)の交換
SIMカードの抜き差し
SIMカードに一時的な不具合が発生することがあります。
その場合、SIMカードを抜き差しすることで、改善が可能。SIMカードの装着方法は、各ポケットWiFi端末の取扱説明書で確認できます。
電池パック(バッテリー)の抜き差し・汚れの拭き取り
電池パックの接触不良により、不具合が発生する場合もあります。なので、電池パックを抜き差ししてみましょう。
その際に、乾いた布などで電池パックの汚れも拭き取ってください。
電池パック(バッテリー)の交換
電池パックにも寿命があるので、長年使っていると、徐々に消耗してきます。そのため、充電してもすぐにバッテリーが減ってしまうのです。
この場合、電池パックを交換しましょう。取り外し可能な機種の場合は、電池パック単体でも購入可能。
取り外せない機種の場合は、店頭で電池交換を依頼します。
【ポケットWiFiが故障?やるべきこと2】ネットに繋がらない・通信速度が遅い時
インターネットに繋がらないなど、以下の不具合の時にやるべきこと・解決方法は、下記のとおりです。
<不具合の症状>
- インターネットに繋がらない
- 圏外になる
- 通信速度が遅い
<やるべきこと・解決方法>
- ポケットWiFiの対応エリアの確認
- エリア障害・通信障害の確認
- 通信速度制限の終了待機・通信容量の追加購入
- 通信モード(周波数)の変更
- ポケットWiFiの置き場所の変更
ポケットWiFiの対応エリアの確認
インターネットに繋がらない時は、契約しているポケットWiFiの対応エリア外にいる場合があります。プロバイダの公式サイトなどで、サービスエリアを確認してみましょう。
エリア障害・通信障害の確認
何らかの事情により、通信障害が発生していることもあります。プロバイダの公式サイトなどで、確認してみてくださいね。
通信速度制限の終了待機・通信容量の追加購入
データ通信容量の上限を超えたことで、速度制限を受けている場合があります。通信容量や制限後の速度は、契約プランによりますが、主に以下の2種類です。
| 制限を受ける条件 | 制限期間 | 制限後の通信速度 |
|---|---|---|
| 1.月間通信容量の上限を超える(月間通信量7GB) | 月末まで | 最大128kbps |
| 2.3日間で10GBの上限を超える | 翌日2時頃まで | 最大1Mbps |
速度制限を受けている場合は、制限期間が終わるまで、待たなければなりません。
もしくは、プロバイダや契約プランによっては、通信容量の追加購入も可能です。購入すると、速度制限が解除されます。
通信モード(周波数)の変更
ポケットWiFiの電波が悪いために、繋がらないこともあります。この場合、端末によっては、通信モード(周波数)を2.4GHzから5.0GHzに切り替えることが可能。
5.0GHzの周波数の特徴は、以下のとおりです。
| メリット | デメリット |
|
|
2.4GHzより5.0GHzの方が安定しますが、障害物には弱いので、通信状況を見ながら設定してみましょう。切り替え可能な機種の場合は、特別な手続きをせず、簡単に設定変更できますよ。
以下は、FUJI Wifiの「FS030W」の変更手順です。
<2.4GHzから5.0GHzへの変更手順(FS030W)>
- 設定ツールにログイン
- プライマリ無線LAN設定
- 周波数帯域幅にて変更
参考元:【FS030W】周波数帯域幅を変更したい|FUJI Wifi
ポケットWiFiの置き場所の変更
ポケットWiFiの電波は、壁や障害物に影響されます。そのため、通信が不安定な時は、電波の届きやすい位置に、ポケットWiFiを移動させましょう。
建物内にいる場合、一般的に、電波が届きやすい場所は窓際です。 ただし、建物構造や周囲の状態によっても異なります。
通信状況を確認しながら、置き場所を決めると良いですね。
ポケットWiFiの調子が悪いときは初期化もオススメ!方法・手順を解説

前述の「まずやるべきこと」をやっても直らない場合は、ポケットWiFiの初期化を行ってみましょう。初期化のやり方には、大きく分けて下記の2種類があります。
- リセットボタンによる初期化
- 設定ツールによる初期化
それぞれの方法について、FUJI Wifiの端末「FS030W」を例に、説明していきますね。
【ポケットWiFiの初期化の方法1】リセットボタンによる初期化
リセットボタンによる、ポケットWiFi(モバイルWiFiルーター)の初期化の手順は、次のとおりです。
- ポケットWiFiの電源を入れる
- 端末裏面のリセットボタンを5秒以上長押し
- 初期化完了
以上で、初期化は完了です。
【ポケットWiFiの初期化の方法2】設定ツールによる初期化
下記は、設定ツールによる、ポケットWiFiの初期化の手順です。
- ポケットWiFiと機器(パソコン等)を無線接続する
- 機器(パソコン等)のWebブラウザを開く
- ログイン画面にアクセスする(http://192.168.100.1/)
- パスワードを入力・ログインする
- メニュー内の「システム設定」を選択
- 「工場出荷設定」を選択
- 「初期化」をクリック
- ポケットWiFiが自動的に再起動する
- 初期化完了
以上で、初期化が完了しました。
※上記のログインURLは、ポケットWiFi「FS030W」の場合のURLです。
※パスワードは、ポケットWiFi購入時の書類をご確認ください。(初期設定:admin)
参考元:工場出荷設定(初期化)|FUJISOFT FS030W
【ポケットWiFiの初期化の注意点】
初期化をしても、SIMカードの情報はリセットされないので、ご安心ください。
ただし、ポケットWiFi本体のプロファイル情報は、リセットされる場合があります。必要な場合は、事前に内容を控えておきましょう。
ポケットWiFiに故障が見つからない場合は接続機器も疑うべき

前述した対処法を行っても異常が直らない場合は、接続機器(PC・スマホ・タブレット等)が原因の可能性もあります。
接続機器に原因があるかどうかを確認する方法は、次のとおりです。
<接続機器が原因かどうかの確認方法>
- 【方法】ポケットWiFiを他の機器に接続してみる
- 【結果1】他の機器で正常に動く→最初の接続機器に問題がある
- 【結果2】他の機器でも調子が悪い→ポケットWiFiに問題がある
上記を確認した結果、接続機器側に問題があった場合、以下の4つを確認してみましょう。
<接続機器側のチェックポイント>
- 接続機器(PC・スマホ・タブレット等)を再起動する
- セキュリティソフト(ウィルスソフト)の過干渉がないか
- 接続機器側でWiFiの接続設定を間違えていないか
- 接続機器に故障・異常はないか
それぞれのチェックポイントについて、説明していきますね。
【ポケットWiFiに故障がない時のチェックポイント1】接続機器を再起動
最初に行うべきことは、接続機器(PC・スマホ・タブレット等)の再起動です。
電源を入れ直した後、もう1度WiFiに接続してみてください。原因不明の一時的な不具合は、再起動で直ることが多々あります。
【ポケットWiFiに故障がない時のチェックポイント2】ウィルスソフトの過干渉
PCやスマホのセキュリティソフト(ウィルスソフト)の干渉が原因で、接続できない場合もあります。
通常、機器側でWiFiの接続設定をする際、近くにあるWiFiが自動で表示されますよね。ところが、そこにポケットWiFiが表示されないこともあります。
その場合、一時的にウィルスソフトをオフにしてみましょう。それでWiFiが表示されたら、セキュリティソフトの過干渉が原因だとわかります。
【ポケットWiFiに故障がない時のチェックポイント3】接続機器側のWiFi設定
接続機器側(PC・スマホ・タブレット等)で、WiFiの設定を間違えていないかどうかも、確認しましょう。
近くにあるWiFiがすべて表示されるため、誤って別のWiFiを選択している可能性もあります。接続するポケットWiFiのSSIDを、もう1度見直してみてくださいね。
【ポケットWiFiに故障がない時のチェックポイント4】接続機器の故障
再起動やWiFi設定の見直しをしてもつながらない場合、その接続機器自体に不具合が生じている可能性もあります。販売店やメーカーに問い合わせしてみましょう。
ポケットWiFI故障時の修理や対応方法を解説!

ポケットWiFiが故障した場合、選択肢は主に次の3つです。
- 修理を依頼する
- ポケットWiFiを解約する
- ポケットWiFi端末のみ購入する(白ロム)
それぞれの方法について、以下で説明していきますね。
【ポケットWiFi故障時の対応方法1】修理の依頼
修理に出す場合、ポケットWiFiを契約したプロバイダへ依頼します。依頼後の手順は、各会社により異なるため、指示に従いましょう。
修理工場で修理が行われるため、完了して手元に戻ってくるまでの数日間、ポケットWiFiを使えなくなる点は注意しておきましょう。
修理代金の支払いについては、下記3つのいずれかに該当することが多いです。
<修理代金の支払いについて>
- 1年以内はメーカー保証にて対応
- 有料の安心サポート保証にて対応
- 実費精算・端末代金支払い
1年以内はメーカー保証にて対応
契約から1年以内であれば、通常はメーカー保証にて修理が可能です。ただし、水没や故意による破損は、保証対象外となる場合が多いですね。
どこまでが保証範囲に入るかは、各プロバイダの公式サイトや契約時の書類にて、ご確認ください。
有料の安心サポート保証にて対応
メーカー保証以外に、有料で加入する安心サポートという保証もあります。ほとんどのプロバイダで用意されているオプションです。
ただし、安心サポートで水没等も保証されるかどうかは、プロバイダによって異なります。保証範囲を事前に確認しておくと安心できますね。
実費精算・端末代金支払い
メーカー保証も安心サポートも適用にならない時は、実費精算で修理代金を払うこととなります。場合によっては、解約違約金と同じくらいの金額がかかるケースもあり。
金額次第で、修理するかどうかを考えても良いですね。
端末交換についてはこちらの記事でも解説しています。
ポケットWiFI端末・バッテリーの交換方法を解説!かかる費用や交換時期・寿命を延ばす方法も紹介
【ポケットWiFi故障時の対応方法2】ポケットWiFiの解約
契約しているポケットWiFiが、レンタルではなく端末購入タイプの場合、解約時に端末返却の義務はありません。なので、修理をしないで解約するという選択肢もあります。
また、購入から年数が経っている場合、端末も古くなっています。新機種はどんどん発売されているので、新たに契約し直すのも良いですね。
その場合に注意が必要なのは、解約手数料です。2年縛りなどの場合、更新月以外に解約すると、解約手数料がかかります。
【ポケットWiFi故障時の対応方法3】端末のみ購入(白ロム)
SIMカードが使える状態の場合、ポケットWiFi端末のみ(白ロム)を購入する方法もあります。白ロムとは、SIMカードが入っていない機器のことです。
端末のみを中古で購入し、SIMカードを入れて使用することが可能。修理するよりは安く抑えられる場合が多いですよ。