「格安SIMに乗り換えても、LINEは使えるの?」
格安SIMへの乗り換えを検討している方のなかには、このような疑問を持っている方も少なくありません。
結論から言えば、格安SIMに乗り換えても、問題なくLINEを使用できます。
ただし乗り換えの際には、LINEの引き継ぎは忘れずに行いましょう。
LINEの引き継ぎをしないと、友だちリストをはじめ、それまでのLINEのデータが全て消えてしまいます。
今回は、そんなことにならないよう、格安SIMに乗り換える際のLINEの引き継ぎ方法について解説。
あわせて、本来なら格安SIMに乗り換えるとできなくなる「ID検索」ができるようになる方法についても説明していきます。
LINEアカウントの引き継ぎと、ID検索がしたいという方はぜひ参考にしてください。
Contents
格安SIMでLINEを使う場合の2つの注意点!
 格安SIMに乗り換えてLINEを使う場合、以下2つの注意点があります。
格安SIMに乗り換えてLINEを使う場合、以下2つの注意点があります。
- 格安SIMにはSMS付きのプランで契約しておく
- 格安SIMに乗り換える際はLINEアカウントの引き継ぎが必要
ここでは、これら2つの注意点について説明していきます。
1.格安SIMにはSMS付きのプランで契約しておく
格安SIMには、大きく分けて以下3種類のプランがあります。
- データ通信
- データ通信+SMS
- データ通信+SMS+音声通話
なぜなら、LINEの引き継ぎ時には「SMS」が必要だからです。
SMSとは、「Short Messaging Service(ショート・メッセージング・サービス)」の頭文字をとったもの。
電話番号を利用して、短いメールを送受信できるサービスです。
格安SIMに乗り換えた後、新しいスマホでLINEをするには、LINEアプリをインストールすることになります。
最初のログイン時には、電話番号認証が必要です。
電話番号を入力することで、認証番号が記載されたSMSが届きます。
この認証番号を入力することで、新規登録ができるようになるのです。
データ通信のみのプランだと、SMSが使えないため、電話番号認証ができません。
そのため、格安SIM事業者とはSMS付きのプランで契約するべきなのです。
ただしLINEは、Facebookアカウントでログインすることでも利用できます。
この場合は電話番号認証がないので、SMSなしのプランでも問題ありません。
2.格安SIMに乗り換える際はLINEアカウントの引き継ぎが必要
格安SIMに乗り換えるなら、それまでのLINEアカウントの引き継ぎは確実に行いましょう。
LINEアカウントの引き継ぎをしないと、主に以下の不利益があります。
- 友だちリストが消える
- 購入したスタンプや着せかえが使えなくなる
- 貯まっていたLINEポイントが利用できなくなる
一つでも消えて困るものがあるなら、アカウントの引き継ぎはマストです。
では次から、LINEアカウントの具体的な引き継ぎ方法について説明していきましょう。
引き継ぎの前に!トーク履歴のバックアップをとろう

「iPhone→iPhone」「Android→Android」のように同じOS間であれば、バックアップをとっておくことでトーク履歴を復元できます。
ここではiPhoneとAndroid、それぞれのバックアップ手順について紹介していきましょう。
1.iPhoneでのトーク履歴のバックアップ方法
 iPhoneでトーク履歴をバックアップするには、「iCloud Drive(アイクラウド・ドライブ)」をオンにする必要があります。
iPhoneでトーク履歴をバックアップするには、「iCloud Drive(アイクラウド・ドライブ)」をオンにする必要があります。
iCloud Driveをオンにする手順は、以下のとおりです。
- 設定アプリを開く
- 自分の名前をタップ
- iCloudをタップ
- iCloud Driveをオンにする
iCloud Driveをオンにしたら、LINE側の設定に進みましょう。
iPhoneでのバックアップ手順は、以下のとおりです。
- ホーム→設定
- トーク→トークのバックアップ
- 今すぐバックアップ
ここでは、各手順について説明していきましょう。
①ホーム→設定
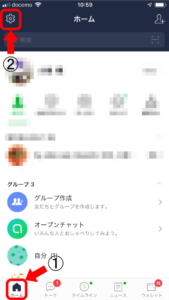
LINEを開き、画面左下の「ホーム」をタップした後、画面左上の歯車マークの「設定」をタップします。
②トーク→トークのバックアップ
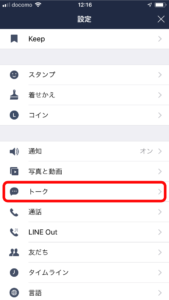
設定の画面を下にスクロールし、「トーク」をタップ。
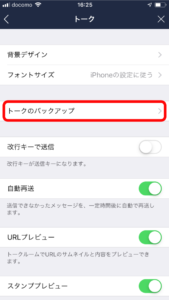
次の画面で、「トークのバックアップ」をタップします。
③今すぐバックアップ
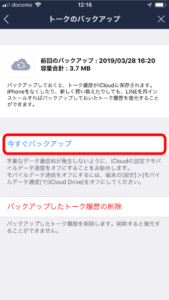
さらに次の画面で、「今すぐバックアップ」をタップしましょう。
以上で、iPhoneでのトーク履歴のバックアップは完了です。
バックアップをとったトーク履歴は、LINEの引き継ぎ時に復元できます。
2.Androidでのトーク履歴のバックアップ方法
 Androidでは、以下の手順でトーク履歴のバックアップをとれます。
Androidでは、以下の手順でトーク履歴のバックアップをとれます。
- 友だち→設定
- トーク→トーク履歴のバックアップ・復元
- Googleアカウント→アカウント選択→許可
- Googleドライブにバックアップする
ここでも、各手順について説明していきます。
①友だち→設定
LINEを開き、「友だち」のアイコンをタップした後、歯車マークの「設定」をタップしましょう。
②トーク→トーク履歴のバックアップ・復元
設定メニューから「トーク」をタップします。
続けて、て、「トーク履歴のバックアップ・復元」をタップしましょう。
③Googleアカウント→アカウント選択→許可
次の画面で「Googleアカウント」をタップ。
LINEのアカウントを選択して、「OK」をタップします。
次の画面では、「許可」をタップしましょう。
④Googleドライブにバックアップする
最後に「Googleドライブにバックアップする」をタップすれば、トーク履歴のバックアップは完了です。
バックアップをとったトーク履歴は、LINEの引き継ぎ時に復元できます。
LINEアカウントの引き継ぎ方法
 トーク履歴のバックアップがとれたところで、いよいよLINEアカウントの引き継ぎ方法について説明していきましょう。
トーク履歴のバックアップがとれたところで、いよいよLINEアカウントの引き継ぎ方法について説明していきましょう。
LINEアカウントの引き継ぎには、以下両方の設定が必要です。
- これまで使っていたスマホ側の設定
- これから使うSIMフリーのスマホ側の設定
ここでは、それぞれの設定方法について説明していきます。
1.これまで使っていたスマホ側の設定方法
これまで使っていたスマホ側の設定の手順は、以下のとおりです。
- ホーム→設定→アカウント
- メールアドレスの入力
- メールアドレスの登録
- パスワードの登録
- ホーム→設定→アカウント引き継ぎ
- アカウントを引き継ぐ
LINEにメールアドレスとパスワードを登録していない人は、①の手順から始めましょう。
メールアドレスとパスワードを登録済みの人は、⑤の手順から始めます。
ここでは各手順について、一つずつ説明していきましょう。
①ホーム→設定→アカウント
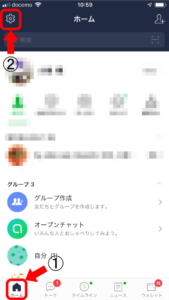
LINEアプリを起動し、画面左下の「ホーム」をタップ。
さらに、画面左上の「設定」をタップします。
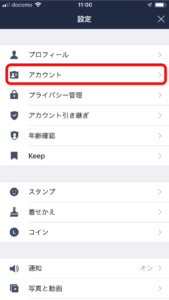
設定画面に移動するので、「アカウント」をタップしましょう。
②メールアドレスの登録

アカウントのメニューから、「メールアドレス」をタップしましょう。
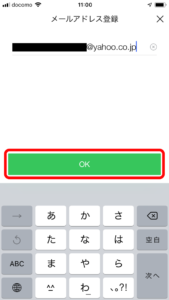
メールアドレスの入力画面に移動します。
格安SIMに乗り換えるとキャリアメールが使えなくなってしまうので、Yahoo!メールやGMailなどのフリーメールアドレスを入力しましょう。
入力が済んだら、「OK」ボタンをタップします。
参考記事:格安SIMでメールアドレスを使うには?無料で使える方法を徹底解説
③メールアドレスの登録
OKボタンをタップすると、入力したメールアドレスに、LINEから4ケタの認証番号が記載されたメールが届きます。
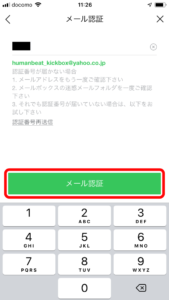
次の画面で認証番号を入力し、「メール認証」ボタンをタップしましょう。

以上で、メールアドレスの登録が完了しました。
「OK」ボタンをタップすると、アカウント画面に戻ります。
④パスワードの登録
次に、パスワードを登録しましょう。
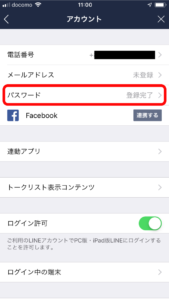
アカウントのメニューから「パスワード」をタップします。
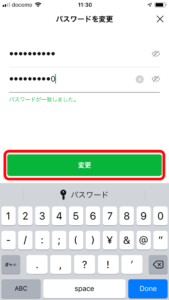
任意のパスワードを2回入力し、「確認」ボタン(設定済みの場合は「変更」ボタン)をタップしましょう。
以上で、パスワードの登録も完了です。
⑤ホーム→歯車マーク→アカウント引き継ぎ
メールアドレスとパスワードの登録が済んだら、アカウントの引き継ぎ作業に移ります。
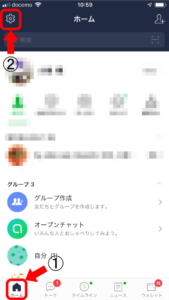
ホーム画面に戻り、画面左上の設定をタップ。
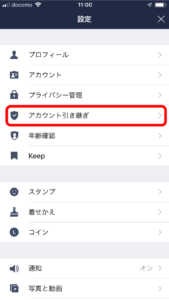
設定メニューから、「アカウント引き継ぎ」をタップします。
⑥アカウントを引き継ぐ
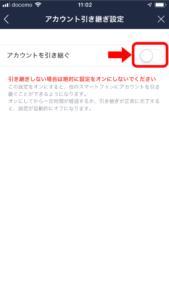
アカウント引き継ぎ設定の画面に移動するので、「アカウントを引き継ぐ」をタップしてオンにしましょう。
以上で、現在使っているスマホ側の設定は完了です。
アカウントの引き継ぎには、36時間の時間制限があります。
36時間を超えてしまった場合は、再度引き継ぎ設定をオンにしましょう。
2.これから使うSIMフリーのスマホ側の設定方法
現在使っているスマホ側の設定が終わったら、新しいスマホにLINEアカウントを移行させましょう。
新しいスマホ側の引き継ぎの手順は、以下のとおりです。
- ログインをタップ
- メールアドレスとパスワードを入力してOKを2回タップ
- 電話番号認証
- 「トーク履歴をバックアップから復元」をタップ
- 画面の指示に従って設定を進める
ここでは各手順について、一つずつ説明していきます。
①ログインをタップ
新しいスマホにLINEを新規インストールし、アプリを開きます。
最初の画面で、「ログイン」をタップしましょう。
②メールアドレスとパスワードを入力してOKを2回タップ
ログイン画面に移動するので、以前のスマホのLINEに登録したメールアドレスとパスワードを入力し、「OK」ボタンをタップします。
次の画面でも、OKボタンをタップしましょう。
③電話番号認証
電話番号認証に移るので、電話番号を入力し、「番号認証」をタップします。
続けて、「OK」ボタンをタップしましょう。
SMSに認証番号が記載されたメールが届くので、認証番号を入力し、「次へ」ボタンをタップします。
④「トーク履歴をバックアップから復元」をタップ
トーク履歴の復元画面に移動します。
前のスマホのトーク履歴を残したい人は、「トーク履歴をバックアップから復元」をタップしましょう。
⑤画面の指示に従って設定を進める
LINEの連絡先へのアクセスの許可の可否を聞かれるので、「OK」または「許可しない」をタップ。
年齢確認の画面に進みます。
ここではひとまず、「年齢確認をしない」をタップしましょう。
通知の送信の許可の可否を聞かれるので、「許可」をタップします。
以上で、LINEの引き継ぎは完了です。
格安SIMではLINE ID検索が使えない!?
 LINEの交換をする際、ID検索機能を使うという人は多いでしょう。
LINEの交換をする際、ID検索機能を使うという人は多いでしょう。
この理由は、「ドコモ」「au」「ソフトバンク」の3大キャリアと違って、格安SIM事業者では年齢認証ができないからです。
LINEでは、青少年を出会い系サイトなどから保護する目的で、18歳以上のID検索を制限しています。
ID検索を利用するためには、年齢認証をして、18歳以上であることを証明しなければなりません。
しかし、年齢認証は3大キャリアとLINEが協力して行っています。
そのため、格安SIMでは年齢認証ができず、ID検索もできなくなっているのです。
ID検索ができないと、ユーザーには以下の不利益があります。
- 自分が他の人のID検索ができない
- 他の人が自分のIDを検索してもヒットしない
- 電話番号検索も利用できない
とはいえ格安SIMでも、LINEでID検索をする方法があります。
次のパートで、その方法について説明していきましょう。
格安SIMでLINE ID検索をするための方法
 格安SIMと契約して、LINEでID検索をする方法はとても簡単です。
格安SIMと契約して、LINEでID検索をする方法はとても簡単です。
それは、LINE ID検索ができる格安SIM事業者と契約すること。
以下の格安SIM事業者と契約すれば年齢認証ができるため、ID検索も可能です。
- Y!mobile
- LINEモバイル
ここでは、この2つの格安SIM事業者について紹介していきましょう。
1.Y!mobile
 「Y!mobile(ワイモバイル)」は、3大キャリアの一つであるソフトバンクのサブブランドです。
「Y!mobile(ワイモバイル)」は、3大キャリアの一つであるソフトバンクのサブブランドです。
3大キャリアでは、「My SoftBank(マイ・ソフトバンク)」などのマイページから年齢認証ができます。
ソフトバンクのサブブランドであるY!mobileでも、My SoftBankからの年齢認証が可能。
つまり年齢認証をすることで、LINEでID検索ができるようになるのです。
2.LINEモバイル

LINEの年齢認証は、3大キャリアとLINEが協力して行っています。
そのため、LINEが運営している「LINEモバイル」でも年齢認証が可能です。
年齢認証をした後は、LINEでID検索が利用できるようになります。
Y!mobileでID検索を利用する方法
 ここからはY!mobileとLINEモバイル、それぞれのLINE ID検索ができるようになるまでの手順について説明していきましょう。
ここからはY!mobileとLINEモバイル、それぞれのLINE ID検索ができるようになるまでの手順について説明していきましょう。
まずは、Y!mobileでの手順から紹介していきます。
Y!mobileでLINE ID検索を使えるようになるまでの手順は、以下のとおりです。
- LINEで「ホーム」→「友だち追加」→「検索」
- 「SoftBankをご契約の方」をタップ
- My SoftBankにログイン
- 「同意する」→「次へ」
- LINEに戻ってMy SoftBankに再度ログイン
- My SoftBankで年齢確認
ここでは、各手順について説明していきます。
1.LINEで「ホーム」→「友だち追加」→「検索」
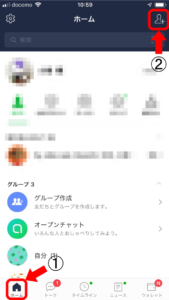
LINEの「ホーム」画面を開いて、画面右上の「友だち追加」のアイコンをタップします。
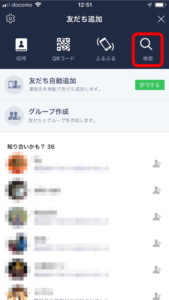
友だち追加の画面に移動するので、画面右上の「検索」アイコンをタップしましょう。
2.「SoftBankをご契約の方」をタップ
検索したいIDを入力して検索すると、年齢確認のポップアップが表示されます。
ここでは「SoftBankをご契約の方」を選択しましょう。
3.My SoftBankにログイン
My SoftBankのログイン画面に移動するので、電話番号とパスワードを入力し、ログインします。
パスワードは、Y!mobileへの申込み時に指定した4ケタの暗証番号です。
4.「同意する」→「次へ」
利用規約のページに移るので、「同意する」にチェックを入れ、「次へ」のボタンをタップしましょう。
以上で、My SoftBankへの登録が完了しました。
5.LINEに戻ってMy SoftBankに再度ログイン
My SoftBankの登録が完了したら、LINEで再びID検索をしましょう。
先ほどと同じポップアップが表示されるので、「SoftBankをご契約の方」を選択。
再びMy SoftBankのログインページに移動するので、再度ログインします。
6.My SoftBankで年齢確認
My SoftBank認証のページに移動するので、「注意事項を確認しました」の枠にチェックを入れ、「同意する」のボタンをタップしましょう。
以上で年齢認証が完了し、LINEでID検索ができるようになります。
LINEモバイルでID検索を利用する方法
 Y!mobileに続いて、LINEモバイルでのLINEのID検索方法について見ていきましょう。
Y!mobileに続いて、LINEモバイルでのLINEのID検索方法について見ていきましょう。
LINEモバイルで、ID検索を利用できるようにするための手順は以下のとおりです。
- LINEモバイルのマイページにアクセス&ログイン
- 「マイページトップ」→「契約情報」と進む
- 「利用コード」をコピー
- LINEを開いてID検索画面に進む
- 「LINEモバイルをご利用の方」を選択
- 利用コードの入力
ここでも、一つずつ説明していきましょう。
1.LINEモバイルのマイページにアクセス&ログイン
まずは、LINEモバイルのマイページ(https://mobile.line.me/mypage/login/)にアクセスします。
ログインIDとパスワードを入力して、ログインしましょう。
2.「マイページトップ」→「契約情報」と進む
ログインしたら、画面右上にある「マイページ トップ」をタップ。
開いたメニューから、「契約情報」をタップします。
3.「利用コード」をコピー
契約情報のなかに「利用コード」が表示されているので、コピーしましょう。
4.LINEを開いてID検索画面に進む
次にLINEのアプリを開き、「ホーム」→「友だち追加」→「検索」とタップしていき、ID検索の画面に進みます。
5.「LINEモバイルをご利用の方」を選択
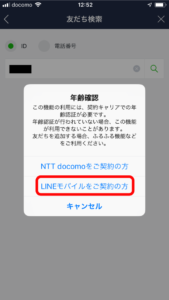
検索したいIDを入力すると、上記のポップアップが出てくるので、「LINEモバイルをご利用の方」を選択しましょう。
6.利用コードの入力
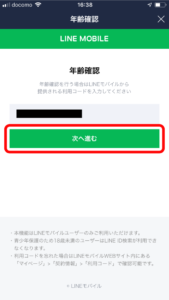
LINEモバイルの年齢確認の画面に移動するので、先ほどコピーした利用コードを貼り付け、「次へ進む」のボタンをタップします。
以上で年齢確認が完了し、LINEでID検索ができるようになりました。
ID検索以外でLINEを交換する3つの方法
 ここまで、格安SIMと契約して、LINEでID検索をする方法について説明してきました。
ここまで、格安SIMと契約して、LINEでID検索をする方法について説明してきました。
しかし、実はID検索ができなくても、それほど問題はありません。
ID検索以外の友だち追加方法は、以下のとおり。
- SMSやメールアドレスで招待する
- QRコードをスキャンする
- ふるふるする
ここでは、それぞれの方法について説明していきましょう。
1.SMSやメールアドレスで招待する
招待では、電話帳に登録している人を友だちにできます。
SMSやメールアドレスで友だちを招待する手順は、以下のとおり。
- 友だち追加画面の「招待」をタップ
- 「SMS」または「メールアドレス」をタップ
- 友だち追加したい人にチェックを入れて招待をタップ
- SMSまたはメールを送信
一つずつ見ていきましょう。
①友だち追加画面の「招待」をタップ
LINEを開いて「ホーム」→「友だち追加」と進んでいき、友だち追加の画面に移動します。
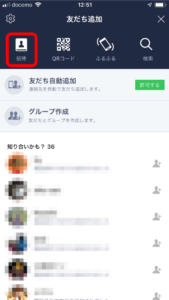
一番左の「招待」をタップしましょう。
②「SMS」または「メールアドレス」をタップ
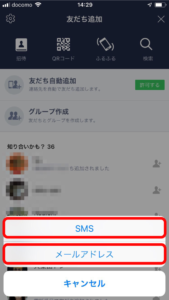
ここではSMSとメールアドレスのうち、どちらを使って友だちを招待するか選びます。
③友だち追加したい人にチェックを入れて招待をタップ
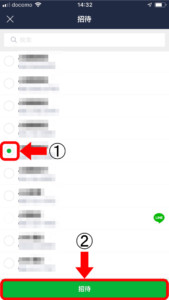
招待する相手の名前にチェックを入れ、「招待」をタップします。
④SMSまたはメールを送信
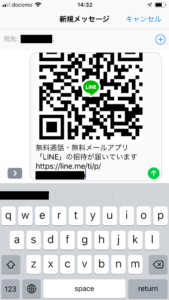
招待する相手宛てのメッセージの送信画面が起ち上がります。
このメッセージには、QRコードとURLが自動で入力済み。
メッセージを受け取った相手は、QRコードを読み取るか、URLにアクセスすることで、送った相手と友だちになります。
2.QRコードをスキャンする
QRコードのスキャンは、目の前の相手とLINE交換するのに便利です。
QRコードを使ったLINE交換のやり方は、QRコードを読み取る側と読み取らせる側で違います。
それぞれの手順は、以下のとおりです。
- 【両者】友だち追加から「QRコード」を選択
- 【読み取る側】「マイQRコード」を表示
- 【読み取らせる側】QRコードを読み取る
一つずつ見ていきましょう。
①【両者】友だち追加から「QRコード」を選択
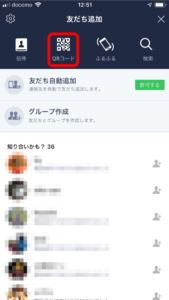
LINEの友だち追加の画面から「QRコード」をタップします。
②【読み取らせる側】「マイQRコード」を表示

QRコードの読み取り画面に移動します。
読み取らせる側は、「マイQRコード」をタップしましょう。
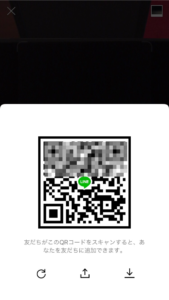
QRコードが表示されました。
③【読み取る側】QRコードを読み取る
読み取る側は、読み取らせる側の人のQRコードをスキャンしましょう。
QRコードを読み取った人の友だちリストに、相手が追加されます。
3.ふるふるする
「ふるふる」も、目の前の相手とLINE交換するのに便利です。
ふるふるの手順は、以下のとおり。
- 友だち追加で「ふるふる」を選択
- 相手と一緒にその場でスマホをふる
- 表示された相手のアカウントにチェックを入れて追加する
ここでも、一つずつ見ていきましょう。
①友だち追加で「ふるふる」を選択
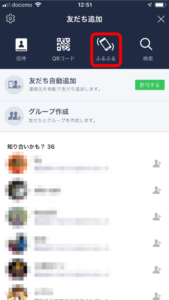
友だち追加の画面で、「ふるふる」を選択します。
②相手と一緒にその場でスマホをふる

上記の画面が表示されたら、お互いに自分のスマホを軽くふり合いましょう。
③表示された相手のアカウントにチェックを入れて追加する
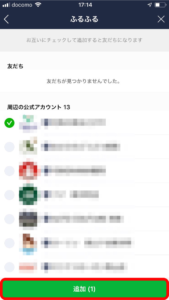
友だちが見つかったら、名前の横にチェックを入れて、追加ボタンをタップします。
以上で、ふるふるでの友だち追加は完了です。
ふるふるは、スマホの位置情報サービスがオンになっていないと使用できません。
位置情報サービスがオフの状態でふるふるをしようとすると、ポップアップが表示され、オンにするよう促されます。
位置情報サービスをオフにしている場合は、画面の指示に従って、オンに切り替えましょう。
まとめ
 格安SIMではLINEが使えないという誤解もあるようですが、実際には問題なく使用できます。
格安SIMではLINEが使えないという誤解もあるようですが、実際には問題なく使用できます。
ただし乗り換えの際には、アカウントの引き継ぎをしないと、以前のデータが全て消えてしまうので注意しましょう。
また、格安SIMでは基本的にID検索ができません。
しかしY!mobileかLINEモバイルと契約すれば、年齢認証ができるのでID検索も利用可能です。
ID検索ができなくても、招待やQRコードのスキャン、ふるふるなど、LINE交換の手段は他にもあるので問題ありません。
これから格安SIMに乗り換えるという方は、ぜひこの記事を参考にして、アカウントの引き継ぎやLINE交換をしてみましょう。







