あなたは、ネット通信のセキュリティを向上させられる「VPN接続」をご存知でしょうか?
「このVPN接続は、どうやらWiMAXでも利用できるらしい」
こんな噂を聞いて、真偽を確かめたうえで、利用できるならしてみたいと思っているWiMAXのユーザーもいるでしょう。
そこで今回は、VPN接続がどういうものか説明したうえで、WiMAXで利用するための条件や設定方法について解説。
この記事を読めば、VPN接続を利用して、WiMAXでもより安心してネット通信ができるようになるでしょう。
ぜひ参考にしてください。
※注意
本記事では、パソコンを使ったVPN接続について説明しています。
Contents
- 1 WiMAXでVPN接続は可能!?
- 2 VPN接続とは仮想のネットワークを使った接続方法
- 3 VPN接続のメリット
- 4 VPN接続の2つのデメリット
- 5 WiMAXでVPN接続するための3つの条件
- 6 WiMAXでVPN接続するための条件をクリアしていなかったら?
- 7 WiMAXでのVPN接続方法
- 8 WiMAXでVPN接続できないときの4つの対処法
- 9 まとめ
WiMAXでVPN接続は可能!?

ただし、ふつうにVPN接続をするためには、個人入手の難しいVPN装置やソフトなどが必要で、設定には専門知識も欠かせません。
つまり、専門知識を持たない素人には難しいというのが現状です。
しかし、ある方法を使えば、知識がなくてもWiMAXでVPN接続が可能。
簡単にVPN接続ができる方法については、後ほど詳しく説明します。
VPN接続とは仮想のネットワークを使った接続方法
 VPN接続の方法を説明する前に、そもそもVPN接続とはどんなものなのかについて説明していきましょう。
VPN接続の方法を説明する前に、そもそもVPN接続とはどんなものなのかについて説明していきましょう。
VPNは、「Virtual Private Network(バーチャル・プライベート・ネットワーク)」の頭文字をとったもの。
日本語に訳すと、「仮想の専用ネットワーク」になります。
VPN接続のメリット
 VPN接続のメリットは、安全性の高い通信が可能になる点にあります。
VPN接続のメリットは、安全性の高い通信が可能になる点にあります。
VPNでは、通信内容を暗号化して、保護しながらデータの送受信が可能です。
特に無料で提供されている「フリーWi-Fi」では、VPNを利用していない通常のWi-Fi接続は危険だと言えます。
なぜならこの場合、スマホやパソコンなどのデバイスと、Wi-Fiのアクセスポイントの通信内容が筒抜けになっているからです。
この場合、通信内容を第三者に盗み見られたり、データを改ざんされる恐れがあります。
なかには情報を抜き取る目的で、偽のアクセスポイントを作っている犯罪者もいるほどです。
暗号化された通信内容を復号(解読できるよう元の形に戻す)できるのは、データの送り先だけ。
仮に第三者に盗み見られても、解読できません。
VPN接続の2つのデメリット
 通信の安全性が高くなるVPN接続ですが、WiMAXで利用する場合、以下2つのデメリットもあります。
通信の安全性が高くなるVPN接続ですが、WiMAXで利用する場合、以下2つのデメリットもあります。
- 通信速度が遅くなる
- 端末のバッテリーの消費が早くなる
ここでは、それぞれの理由について説明していきましょう。
1.通信速度が遅くなる
VPN接続は普通の接続と違って、通信内容を暗号化して送る仕組みです。
通信内容を暗号化する際は、データ量が余分にかかります。
データ量が大きくなるぶん、送信するのに時間がかかるため、通信速度が低下してしまうのです。
2.端末のバッテリーの消費が早くなる
VPN接続をしている場合、データの送受信のたびに暗号化と復号化をすることになります。
WiMAXでVPN接続するための3つの条件
 専門知識がない状態で、WiMAXでVPN接続するためには、以下3つの条件があります。
専門知識がない状態で、WiMAXでVPN接続するためには、以下3つの条件があります。
- グローバルIPアドレスを取得できるプロバイダと契約している
- Wシリーズの機種を使用している
- VPNサーバー機能搭載の無線LANルーターを購入する
全ての条件を満たせば、WiMAXでも比較的簡単にVPN接続が可能です。
ここでは、それぞれの条件について説明していきましょう。
1.グローバルIPアドレスを取得できるプロバイダと契約している
WiMAXでVPN接続をするためには、「VPNサーバー」というサーバーの構築が必要。
VPNサーバーの構築には、「グローバルIPアドレス」が必要です。
住所があるから郵便物を届けられるのと同じで、ネット上でもグローバルIPアドレスがあるからこそ、データをスマホやパソコンに送ってもらえるのです。
WiMAXでは、個々のプロバイダの「グローバルIPアドレスオプション」を利用することで、グローバルIPアドレスを利用できるようになります。
オプションの利用料は、どのプロバイダでも月額96円です。
ほとんどのWiMAXのプロバイダでは、グローバルIPアドレスオプションが用意されています。
ただしプロバイダや契約内容によっては、グローバルIPアドレスを提供していないところも。
そのため、まずは現在契約しているプロバイダに、グローバルIPアドレスオプションがあるか確認しておきましょう。
2.Wシリーズの機種を使用している
WiMAXのモバイルルーター(ポケットWi-Fi)には、以下2シリーズがあります。
- Wシリーズ(W06~W01)
- WXシリーズ(WX05~WX01)
このうち、今回説明する方法でVPN接続ができるのは、「Wシリーズ」だけ。
なぜなら、Wシリーズには「ブリッジモード」があるからです。
今回説明する方法では、無線LANルーターを使ってVPN接続をします。
ブリッジモードがないと、VPNサーバーの構築に必要なグローバルIPアドレスを無線LANルーターに割り当てられません。
そのため、ブリッジモードの搭載されているWシリーズでしか、VPN接続ができないのです。
3.VPNサーバー機能搭載の無線LANルーターを購入する
 VPNサーバー機能が搭載されている無線LANルーターを使えば、VPN接続に必要なVPNサーバーの構築が容易です。
VPNサーバー機能が搭載されている無線LANルーターを使えば、VPN接続に必要なVPNサーバーの構築が容易です。
ASUSの無線LANルーターなら、現行の全機種がVPNサーバー機能を搭載しています。
WiMAXでVPN接続するための条件をクリアしていなかったら?
 ここまで、WiMAXでVPN接続をするための条件について説明してきました。
ここまで、WiMAXでVPN接続をするための条件について説明してきました。
しかし、契約しているプロバイダにグローバルIPアドレスオプションがなかったり、WXシリーズを使用しているなどの理由で、VPN接続ができないという人もいるはず。
この場合は、現在契約しているプロバイダを解約し、別のプロバイダと契約し直すといいでしょう。
とはいえ、WiMAXは契約期間中に解約すると、プロバイダや解約時期によって9,500~19,000円の契約解除料がかかります。
しかし、新しい契約先が「Broad WiMAX(ブロード・ワイマックス)」なら、この心配はいりません。
なぜならBroad WiMAXでは、契約解除料負担の乗り換えキャンペーンを実施しているから。
もちろんBroad WiMAXにも、VPN接続に必要なグローバルIPアドレスオプションが用意されています。
契約し直す際は、VPN接続が可能なWシリーズを購入しましょう。
WiMAXでのVPN接続方法
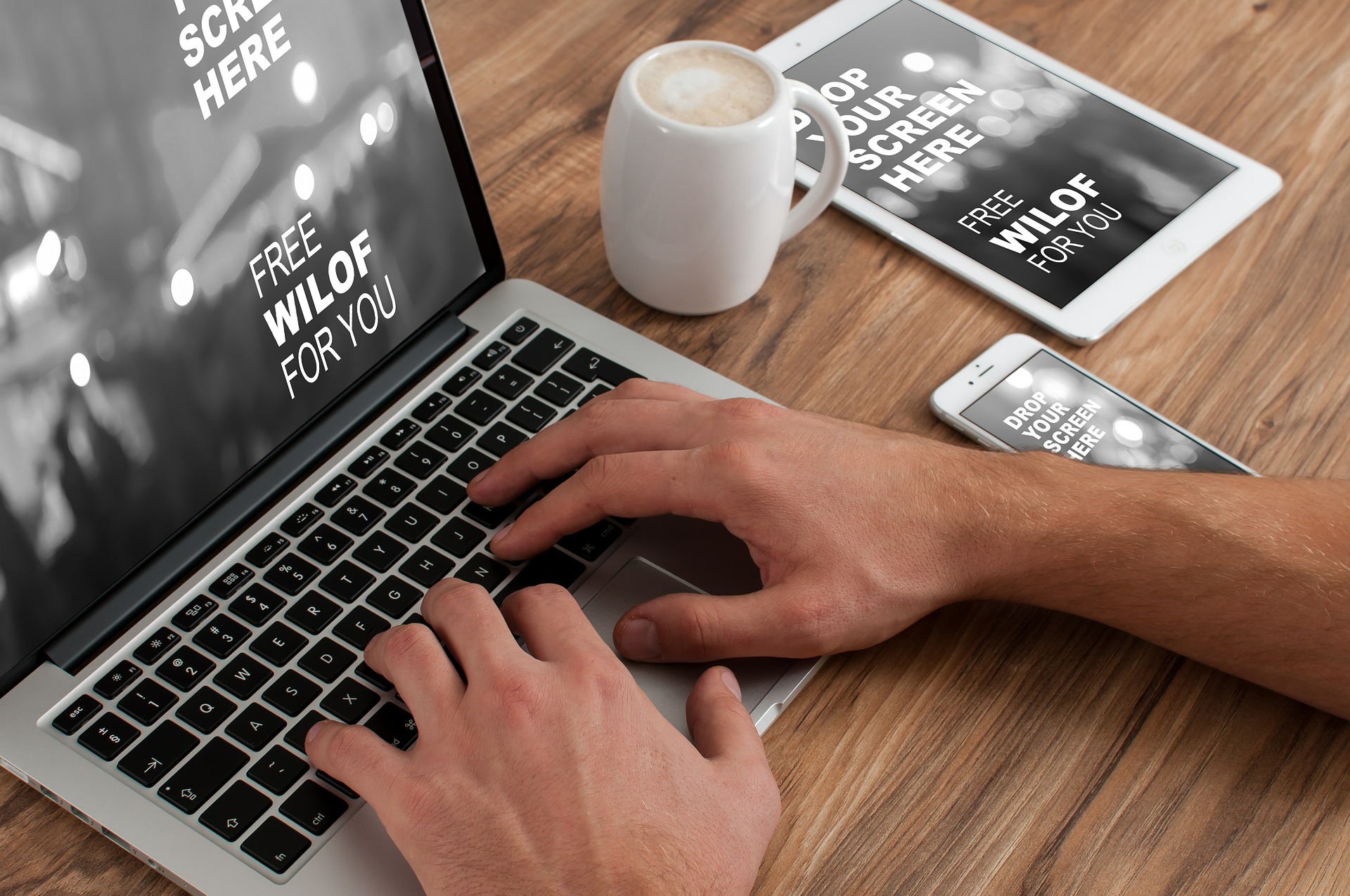 WiMAXでVPN接続する条件が分かったところで、いよいよ具体的な設定方法について説明していきましょう。
WiMAXでVPN接続する条件が分かったところで、いよいよ具体的な設定方法について説明していきましょう。
WiMAXでVPN接続するための手順は、以下のとおりです。
- グローバルIPアドレスを取得する
- WiMAXの端末をブリッジモードにする
- WiMAXの端末を無線LANルーターに接続する
- 無線LANルーターのDDNS設定をする
- VPNサーバーを構築
- WiMAXに接続するパソコン側の設定
各手順について、説明していきましょう。
1.グローバルIPアドレスを取得する
まずはじめに、WiMAXでグローバルIPアドレスを取得します。
グローバルIPアドレスを取得するのに、申し込みなどは必要ありません。
パソコンなどの機器にインターネットの接続先を認識させる「APN設定」をすれば、グローバルIPアドレスを取得できます。
APN設定の手順は、以下のとおりです。
- WiMAXの設定ツールを起ち上げる
- 設定ツールにログインする
- プロファイルを作成する
以下、各手順について詳しく説明していきます。
①WiMAXの設定ツールを起ち上げる
まずはパソコンのウェブブラウザで、WiMAXの設定ツールを起ち上げます。
アドレスバーに、以下のURLを入力しましょう。
http://speedwifi-next.home
②設定ツールにログインする
設定ツールのログイン画面に移動します。
ユーザー名とパスワードを求められるので、それぞれ以下の文字列を入力しましょう。
| ユーザー名 | admin |
| パスワード | IMEIの下5桁 |
「IMEI」は、WiMAXの端末の裏面に記載されています。
③プロファイルを作成する
ログインしたら、「設定」→「プロファイル設定」→「新規」と進んでいきます。
プロファイルの新規作成画面に移るので、それぞれ以下の情報を入力していきましょう。
| プロファイル名 | 任意の文字列 |
| APN(接続先情報) | wx2.uqwimax.jp |
| ユーザー名 | global@wx2.uqwimax.jp |
| パスワード | 0000 |
| 認証タイプ | CHAP |
| IPタイプ | IPv4 |
全ての入力を終えたら「保存」をクリックして、3秒以上経った後に「続行」をクリックします。
以上で、グローバルIPアドレスの取得が完了しました。
2.WiMAXの端末をブリッジモードにする
次に、WiMAXの端末を操作して、ブリッジモードに設定します。
機種によっても異なりますが、ディスプレイを「設定」→「通信設定」→「ブリッジモード」の順にタップすることで設定可能です。
3.WiMAXの端末を無線LANルーターに接続する
ブリッジモードの設定が完了したら、WiMAXと無線LANルーターを接続します。
WiMAXの端末と無線LANルーターは、USBケーブルを使って有線接続しましょう。
4.無線LANルーターのDDNS設定をする
次に、無線LANルーターの「DDNS」設定をします。
DDNSは、「Dynamic Domain Name System」の頭文字をとったもの。
WiMAXのグローバルIPアドレスは固定ではないため、何かの拍子にIPアドレスが変わってしまうこともあり得ます。
しかしDDNSを利用してIPアドレスとホスト名を紐付けておけば、IPアドレスが変わっても、ホスト名を使ってVPNサーバーにアクセス可能です。
ASUS製の無線LANルーターを使用する場合、DDNS設定の手順は以下のとおり。
- 管理画面にログイン
- 「WAN」→「DDNS」と選択
- ホスト名の入力
ここでは、1つずつ説明していきます。
①管理画面にログイン
まずはパソコンのウェブブラウザで、以下のURLにアクセスしましょう。
http://192.168.1.1
ログイン画面に移動し、ユーザー名とパスワードの入力を求められます。
デフォルトのユーザー名とパスワードは、ともに「admin」です。
②「WAN」→「DDNS」と選択
ログインしたら、画面左側のメニューの詳細設定から「WAN」を、画面右上のタブから「DDNS」を順番にクリックします。
③ホスト名の入力
WAN_DDNSの画面に移動するので、各項目に以下の情報を入力・選択しましょう。
| DDNSクライアントを有効にする | 「はい」を選択 |
| サーバー | 「WWW.ASUS.COM」 |
| ホスト名 | 任意の文字列 |
入力が済んだら、「適用」のボタンをクリックします。
以上で、無線LANルーターのDDNS設定は完了です。
5.VPNサーバーを構築
DDNS設定が済んだら、管理画面からそのままVPNサーバーを構築できます。
VPNサーバーの構築手順は、以下のとおりです。
- VPNを選択
- VPNサーバーを有効にする
- ユーザー名とパスワードを入力
ここでは、1つずつ説明していきましょう。
①VPNを選択
管理画面の左側のメニューの詳細設定から「VPN」をクリックします。
②VPNサーバーを有効にする
VPNサーバーの設定画面に移動します。
基本設定の最上部に「PPTP VPNサーバーを有効にする」という欄があるので、ここをクリックして「ON」にしましょう。
③ユーザー名とパスワードを入力
ユーザー名とパスワードを入力する欄があるので、それぞれ任意の文字列を入力します。
入力が終わったら、下にある「適用」のボタンをクリックしましょう。
以上で、VPNサーバーの構築は完了です。
6.WiMAXに接続するパソコン側の設定
ここまでの設定が終わったら、パソコン側でVPN接続の設定をしましょう。
設定画面への行き方は、「Windows10」などの「OS(オペレーティングシステム)」ごとに異なります。
ここでは、Windows10のVPN接続の設定方法について説明していきましょう。
Windows10のパソコンのVPN接続の設定方法は、以下のとおりです。
- Windowsボタン
- 設定
- ネットワークとインターネット
- VPN接続を追加する
一つずつ、手順を紹介していきましょう。
①Windowsボタン
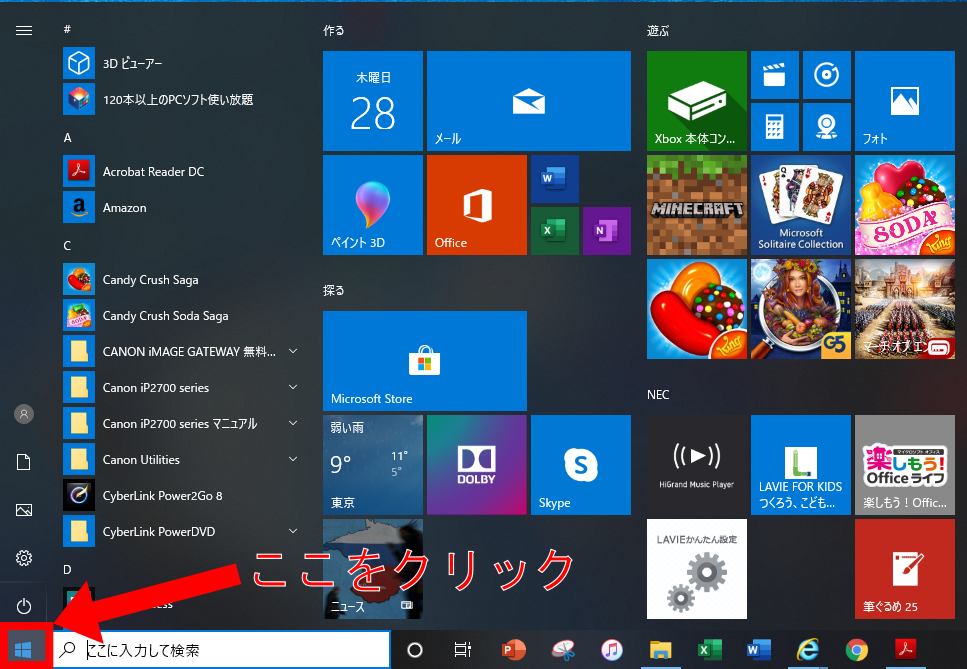 まずは、キーボードにある「Windowsボタン」を押しましょう。
まずは、キーボードにある「Windowsボタン」を押しましょう。
画面の左下の隅にあるWindowsボタンをクリックするのでも構いません。
2.設定
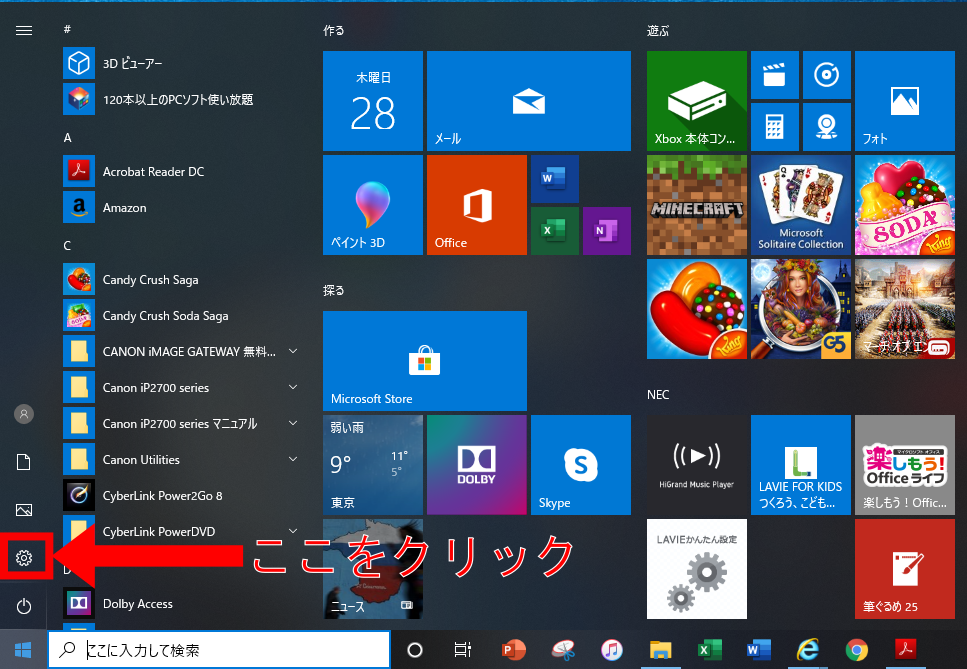 Windowsのメニューが表示されるので、電源ボタンの上にある、歯車マークの「設定」ボタンをクリックしましょう。
Windowsのメニューが表示されるので、電源ボタンの上にある、歯車マークの「設定」ボタンをクリックしましょう。
3.ネットワークとインターネット
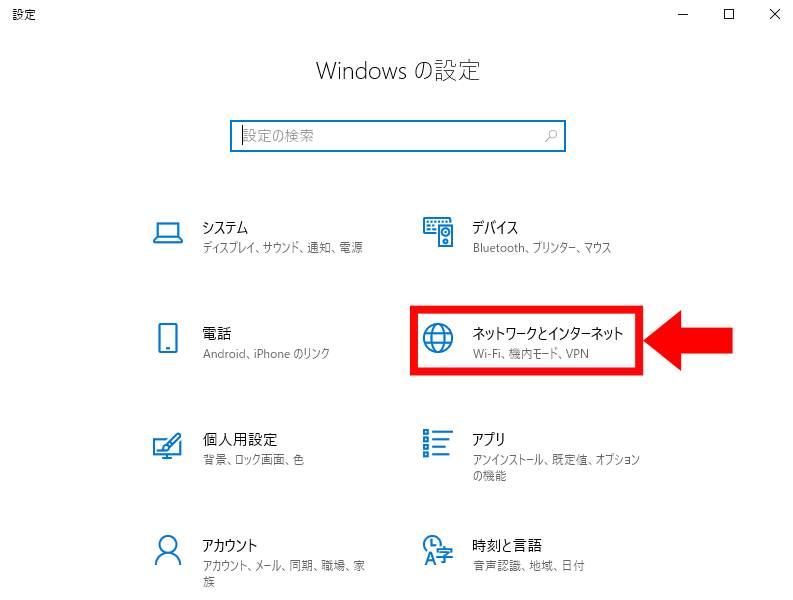 Windowsの設定タブが起ち上がるので、「ネットワークとインターネット」をクリックします。
Windowsの設定タブが起ち上がるので、「ネットワークとインターネット」をクリックします。
4.VPN接続を追加する
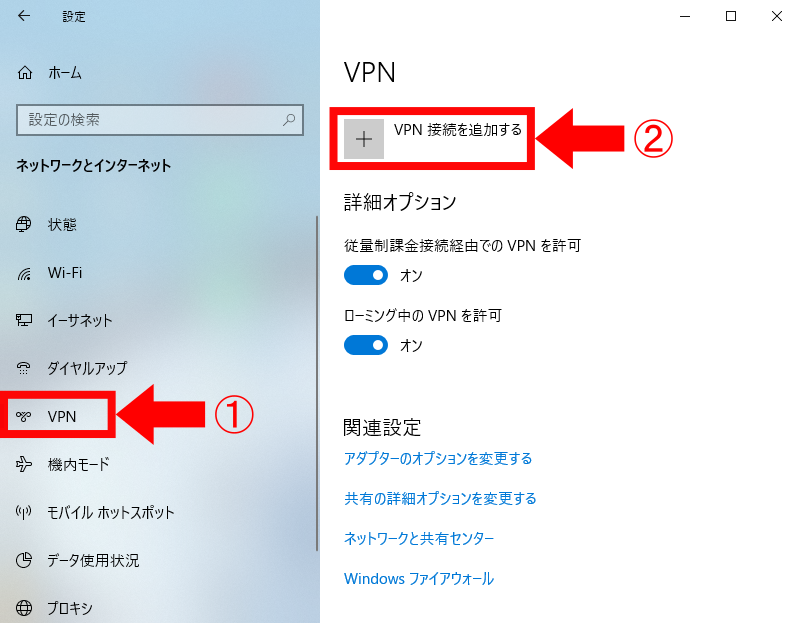 画面左側のメニューから、「VPN」をクリックしましょう。
画面左側のメニューから、「VPN」をクリックしましょう。
VPNの設定画面に切り替わったら、右側の一番上にある「VPN接続を追加する」をクリックします。
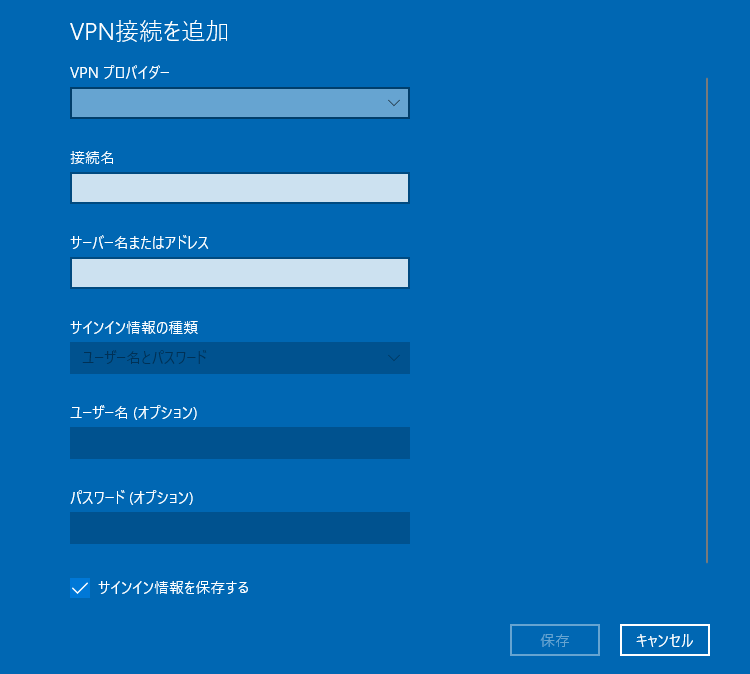 続けて表示される「VPN接続を追加」の画面では、各項目に以下の情報を入力・選択しましょう。
続けて表示される「VPN接続を追加」の画面では、各項目に以下の情報を入力・選択しましょう。
| VPN プロバイダー | Windows(ビルトイン) |
| 接続名 | 任意の文字列 |
| サーバー名またはアドレス | VPNサーバーのドメイン名 (繋がらない場合はグローバルIPアドレス) |
| VPNの種類 | 自動 |
| サインイン情報の整理 | ユーザー名とパスワード |
| ユーザー名(オプション) | VPNサーバーのユーザー名 |
| パスワード(オプション) | VPNサーバーのパスワード |
ASUSの無線LANルーターでDDNS設定をした場合、「サーバー名」はDDNS設定時に自分で決めた「ホスト名」+「.asuscomm.com」になります。
WiMAXでVPN接続できないときの4つの対処法
 ここまで、WIMAXでVPN接続をする方法について説明してきました。
ここまで、WIMAXでVPN接続をする方法について説明してきました。
しかしVPN接続は設定が複雑であるため、うまく接続できないことも多々あります。
そこでここでは、VPN接続ができないときの主な4つの対処法について説明していきましょう。
1.OSを最新のバージョンにアップデートしてみる
WiMAXがVPN接続できない理由は、OSか無線LANルーターの設定に問題がある場合がほとんどです。
OSが最新のバージョンでない場合は、うまくVPN接続できないことがあります。
そのため、利用しているOSが最新でないのなら、最新のバージョンにアップデートしてみましょう。
2.VPN接続を一度切断して再接続してみる
VPNでは、直前の接続状態がそのまま残ってしまっているケースもあります。
そのため、一度VPN接続を切断し、再度接続してみましょう。
3.無線LANルーターを再起動してみる
無線LANルーターに問題が発生している場合、軽微な問題であれば、ルーターを再起動することで解決するケースも多くなっています。
接続できない場合は、とりあえずルーターを再起動してみるといいでしょう。
4.無線LANルーターのメーカーに問い合わせてみる
ここまで紹介した方法でも解決しない場合、原因を特定したうえで、その原因を解消しなければなりません。
とはいえ、VPN接続ができないケースにおける原因は多岐にわたります。
まとめ
 WiMAXでも、通信セキュリティを向上させられる、VPN接続が利用できます。
WiMAXでも、通信セキュリティを向上させられる、VPN接続が利用できます。
WiMAXでVPN接続をするための条件は、以下の3点です。
- グローバルIPアドレスオプションのあるプロバイダと契約している
- Wシリーズの機種を使用している
- VPSサーバー機能搭載の無線LANルーターを購入する
グローバルIPアドレスオプションは、ほとんど全てのWiMAXのプロバイダで提供されています。
WXシリーズの端末を使用している場合は、Broad WiMAXに乗り換えれば、契約解除料を負担してもらって、Wシリーズの機種を購入可能です。
無線LANルーターは、現行機種の全てがVPSサーバー機能を搭載しているASUSがおすすめ。
WiMAXでVPN接続をしたいという方は、ぜひ覚えておきましょう。







