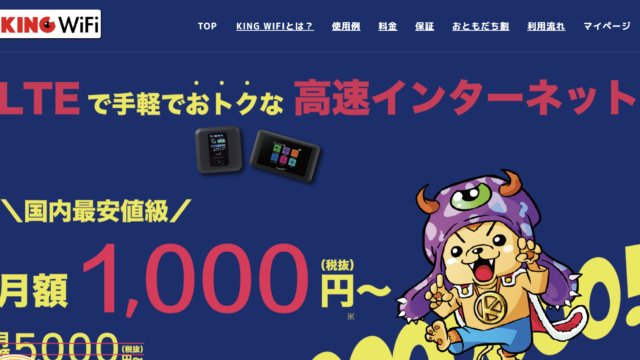パソコンにポケットWiFiを接続する時、わからないことが多くて悩みますよね。問題なく使えるかどうかなど、調べるのに時間がかかることも少なくありません。
そこで本記事では、ポケットWiFiとパソコンについて、以下の点をご紹介しています。
- ポケットWiFiとパソコンの接続方法は?
- ポケットWiFiの通信速度でパソコンのネット利用は可能?
- パソコンで使うポケットWiFiのおすすめは?
記事を読むと、上記のことを簡単に解決できますよ。ぜひ、ご覧くださいね。
Contents
ポケットWiFiとパソコン(Windows・Mac)の接続方法を解説!

ポケットWiFiとパソコン(Windows・Mac)は、下記の方法で接続できます。
<ポケットWiFi側の手順>
- SSIDの確認
- パスワード(セキュティキー)の確認
<パソコン側の手順(Windows)>
- 「設定」を選択
- 「Wifi」をON
- 「Wifiマーク」をクリック
- 「接続するポケットWiFiのSSID」を選択
- 「パスワード(セキュティキー)」を入力
<パソコン側の手順(Mac)>
- 「Wifiアイコン」をクリック
- 「Wifiを入にする」を選択
- 「接続するポケットWiFiのSSID」を選択
- 「パスワード(セキュティキー)」を入力
- 「接続」をクリック
<補足1:ポケットWiFi とパソコンの有線接続>
- クレードル(スタンド型充電器)を使用
<補足2:WiFi 非対応のパソコンの場合>
- WiFi子機(アダプター)を使用
それぞれの手順について、以下で説明していきますね。
【ポケットWiFiとパソコンの接続方法1】
ポケットWiFi側の手順
まずは、ポケットWiFiについて準備しておくべき点を解説します。
【手順1】SSIDの確認
最初に、ポケットWiFiのSSID(ネットワーク名)を把握しましょう。SSIDは、次のいずれかの方法で確認できます。
- ポケットWiFiの画面に表示
- ポケットWiFi本体に貼付されたシールを確認
たとえば、FUJI Wifiの「FS030W」の場合は、電源ONの状態で、もう1度電源ボタンを押すとSSIDが表示されます。
【手順2】パスワード(セキュティキー)の確認
次に、ポケットWiFiのパスワードを確認。パスワードは、機種によって下記のような言葉で表示されています。
- Key
- WPA Key
- WEP Key
- プライマリKey
- 暗号化キー
- セキュリティキー
パスワードの確認方法も、SSIDと同様に、以下のとおりです。
- ポケットWiFiの画面に表示
- ポケットWiFi本体に貼付されたシールを確認
【ポケットWiFiとパソコンの接続方法2】
Windows側の手順
ここからは、パソコン側(Windows)で行う操作の解説です。
※すでにWifi設定がONになっている場合は、手順3から始めてください。
【手順1】設定を選択
パソコンを起動したら、左下のスタートボタンをクリックします。表示されるアイコンの中から、歯車マークの「設定」を選択。
【手順2】WifiをON
画面の中からWiFiのメニューを選んでください。そして、「WiFi」のボタンを押すと、オンになります。オンにしたら、設定画面は閉じましょう。
【手順3】Wifiマークをクリック
デスクトップ画面(起動時の画面)の右下にある「WiFiマーク」を左クリック。
【手順4】ポケットWiFiのSSIDを選択
近くにあるWiFiが自動でリストアップされます。その中から、接続するポケットWiFiのネットワーク名(SSID)を選択してください。
【手順5】パスワードを入力
次に、ポケットWiFiのパスワード(セキュリティキー)を入力。これで、ポケットWiFiとパソコンの接続は完了です。
【ポケットWiFiとパソコンの接続方法3】Mac側の手順
ここからは、Macで行う操作の解説です。
【手順1】WiFiアイコンをクリック
パソコンを起動したら、デスクトップ画面(起動時の画面)の右上の「WiFiアイコン」をクリックします。アイコンは、上部のメニューバーに表示されている扇形のマークです。

【手順2】WiFiを入にするを選択
表示されたメニューの中から「WiFiをオンにする」を選択。
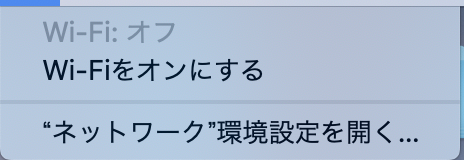
【手順3】ポケットWiFiのSSIDを選択
近くにあるWiFiが自動でリストアップされます。その中から、接続するポケットWiFiのネットワーク名(SSID)を選択してください。
【手順4】パスワードを入力
次に、ポケットWiFiのパスワード(セキュリティキー)を入力。
【手順5】接続をクリック
「接続」をクリックします。これで、ポケットWiFiとパソコンの接続は完了です。
【ポケットWiFiとパソコンの接続方法4】有線接続
ポケットWiFi(モバイルWiFiルーター)の中には、パソコンと有線接続をできる機種もあります。LANポート付きのクレードルとLANケーブルがあれば、有線接続が可能。
クレードルとは、スタンド型の充電器のことです。一部のポケットWiFi端末で、純正の付属品として販売されています。
そのため、クレードルが販売されていない機器では、この有線接続は行えません。
接続する際は、クレードルのLANポートとパソコンのLANポートを、LANケーブルでつなぎます。ポケットWiFiをクレードルに設置すると、パソコンとWiFiが接続可能です。
有線接続をするメリットについてはこちらの記事でも解説しています。
【有線接続・無線LANルータ】モバイルルーターを安定させる2つの方法を徹底解説
【ポケットWiFiとパソコンの接続方法5】WiFi非対応のPC
下記のようなパソコンの場合、WiFiに対応していない機種もあります。
- 古いノートパソコン
- デスクトップパソコン
WiFi非対応のPCでも、WiFi子機(アダプター)を使用すると、接続が可能。一般的には、以下のような形状のアダプターが販売されています。
- USBタイプ
- SDカードタイプ
パソコンに差し込み可能であれば、どんなタイプでも大丈夫です。取り付けると、WiFiに接続できます。
ポケットWiFiとパソコンが接続できない原因と対策

パソコンとポケットWiFiが接続できない場合、次のような原因があります。
- パソコン側でWiFi設定をオフにしている
- パソコンを機内モードにしている
- パソコンの一時的な不具合
それぞれ、説明していきますね。
【ポケットWiFiとパソコンの接続不具合1】
WiFi設定がOFF
パソコンをWiFiに接続したことがあれば、通常はWiFi設定がオンになっています。ただし、何かの操作の際に、誤ってオフにしている場合があります。
まずは、WiFi設定がオンになっているか、確かめましょう。確認方法とオンへの切り替え方は、前述の「ポケットWiFiとパソコンの接続方法」をご覧ください。
【ポケットWiFiとパソコンの接続不具合2】機内モード
パソコンを機内モードにしているために、繋がらないこともあります。機内モードから戻すのを忘れたり、間違えて操作したり、という可能性ですね。
WiFiが繋がらない場合は、確認してみましょう。
【ポケットWiFiとパソコンの接続不具合3】一時的な不具合
パソコンの一時的な不具合で接続できないパターンもありますね。原因不明の時は、まず再起動してみましょう。それでネットワーク設定が直る場合があります。
パソコン接続時に必要なポケットWiFiの通信速度はどれくらい?

ポケットWiFiでパソコン(PC)をネット接続する際に、どの程度の通信速度が必要かを、解説していきます。
以下は、パソコンをネット接続する際の、主な目的です。
| <ネット接続の用途(通信・下り)> | <ネット接続の用途(通信・上り)> |
|
|
上記のように、インターネット通信には、上りと下りがあります。
上りはアップロード・送信、下りはダウンロード・受信です。動画視聴やサイトの閲覧には下りを利用するため、一般的には下りの速度が重視されています。
それぞれの目的別に、必要速度を説明していきますね。
【パソコンで必要なポケットWiFiの通信速度1】
Webサイト閲覧(下り)
WebサイトやSNSの閲覧は、ページの内容により、以下の通信速度が必要になります。
| 利用内容 | 必要速度 |
| Webサイト(テキスト)の閲覧 | 0.5~2Mbps |
| Webサイト(画像・写真)の閲覧 | 1~3Mbps |
| メール・LINE(テキスト) | ~1Mbps |
【パソコンで必要なポケットWiFiの通信速度2】動画視聴(下り)
動画視聴の通信速度は、画質にも影響されますが、一般的に下記の通信速度が必要です。
| 利用内容 | 必要速度 |
| YouTube動画の視聴 | 1~5Mbps (HD1080p:5Mbps) (HD720p:2.5Mbps) (SD480p:1.1Mbps) (SD360p:0.7Mbps) |
| Netflix・hulu動画の視聴 | 3~6Mbps |
| 4K動画 | 20Mbps |
参考元:動画ストリーミングに関する問題のトラブルシューティング|YouTubeヘルプ
【パソコンで必要なポケットWiFiの通信速度3】
ビデオ通話(下り)
ビデオ通話とは、ZOOMやスカイプなどのことです。Webカメラを使って、音声と動画を通信します。必要な通信速度は、以下のとおりです。
| 利用内容 | 必要速度 |
| ビデオ通話 | 1~3Mbps |
【パソコンで必要なポケットWiFiの通信速度4】
オンラインゲーム(下り)
オンラインゲームでは、一般的に以下の通信速度が推奨されています。
| 利用内容 | 必要速度 |
| オンラインゲーム | 5Mbps |
【パソコンで必要なポケットWiFiの通信速度5】
チャット送信(上り)
テキストが主体のチャット・メールの送信には、次の通信速度が必要です。
| 利用内容 | 必要速度 |
| チャット・メールの送信 | 1Mbps |
【パソコンで必要なポケットWiFiの通信速度6】
SNS写真投稿(上り)
SNSに写真を投稿する際の通信速度は、以下のとおりです。
| 利用内容 | 必要速度 |
| SNS・写真の投稿 | 3Mbps |
【パソコンで必要なポケットWiFiの通信速度7】
SNS動画投稿(上り)
SNSへの動画投稿は、動画のサイズにもよりますが、以下の通信速度を必要とする場合が多いです。
| 利用内容 | 必要速度 |
| SNS・動画の投稿 | 10Mbps |
パソコンで使えるおすすめなポケットWiFiの選び方2選

パソコンで使うポケットWiFiの選び方には、次の2つのポイントがあります。
- 通信速度
- 通信容量
それぞれのポイントについて、以下で解説していきますね。
【パソコンで使うポケットWiFiの選び方1】通信速度
パソコンでポケットWiFiを使う際は、通信速度が大事です。そこでまず、代表的な機種の通信速度を、下記に紹介します。
| 機種 | 下り最大 | 上り最大 |
| FUJI Wifi / 304ZT | 187.5Mbps | 37.5Mbps |
| どんなときもWiFi / D1 | 150Mbps | 50Mbps |
| Broad WiMAX / W06 | 1.2Gbps | 75Mbps |
端末により通信速度に差はありますが、大事なのは、必要な速度です。本記事内にも前述したように、用途別の必要速度は、以下のとおり。
- YouTube視聴で5Mbps(下り)
- SNSの動画投稿で10Mbps(上り)
上記の必要速度から判断すると、最新のポケットWiFiは、どの機種でもパソコンでの利用に問題ありません。なぜなら、上表の速度はあくまでも、ベストエフォート型の「最大速度」のため。
ベストエフォート型とは、通信事業者が提示する、理論上の最大速度です。実生活においては、最大速度で利用できるわけではありません。
なので、最大速度を追い求めるのではなく、必要速度を満たした上で、自分に適した端末を選びましょう。
【パソコンで使うポケットWiFiの選び方2】通信容量
パソコンでポケットWiFiを使う際に重要なポイントの2つ目は、データ通信容量の上限。パソコンでは、スマホより多くのデータのやり取りが想定されるからです。
そのため、おすすめは月間データ通信量の上限なしのポケットWiFiを選ぶこと。もしくは、月間通信量上限が100GB以上など、上限なしに近いプランだと良いですね。
以下は、代表的なポケットWiFiの通信容量です。
| プロバイダ | 通信量 |
| FUJI Wifi | 無制限プランあり |
| どんなときもWiFi | 無制限 |
| Y!mobile | 上限なしプランあり |
たとえば、無制限ではなく上限が7GBだと、常に速度制限が気になってしまいますよね。せっかくパソコンで作業していても、データの送受信などで、上限を超えてしまいます。
上限なしのプランにも「3日間で10GB」の制限などありますが、それでも1か月で100GBも使えます。また、たとえ3日間で10GBを超えても、制限がかかるのは翌日の午前1~2時までです。
なので、月末まで速度制限がかかるプランと比べると、思う存分使えますよ。