WiFiを使ってネットに接続する際、必ず「アクセスポイント」を利用します。しかし、ネットに関連する言葉は似た用語が多く、正しく理解できていない方も多いのではないでしょうか?
今回はアクセスポイントについて、用語の意味から設定方法まで解説します。
この記事を読んでもらえば、アクセスポイントがどういったものなのか理解できますよ。初心者でもわかりやすく解説しているのでぜひ参考にしてみてください!
WiFiのアクセスポイントとは?似たような用語も解説!

アクセスポイントと似た用語は多く、誤解したまま理解している方は多いです。混同してしまう理由は、1つの製品に複数の機能が盛り込まれているからですね。
まずは、アクセスポイントの概要を把握しつつ、似た用語も整理していきましょう。他の用語の意味を理解することで、アクセスポイントの理解がしやすくなりますよ。
解説していく用語は以下の5つです。
- アクセスポイント
- ルーター
- 無線LANルーター
- ハブ
- モデム
上記5つの違いを明確に答えられない方は、是非この機会にどういった違いがあるのは把握しておきましょう。間違って認識していたことがよく分かるはずです。
【WiFiのアクセスポイントに関する用語1】
アクセスポイント
まずは「アクセスポイント」について理解していきましょう。アクセスポイントとは、WiFiを利用するために必要となる機器のことで、WiFiの電波を送受信しています。アクセスポイントは「親機」や「基地局」と呼ばれることもありますね。
通常、ネットに接続するにはLANケーブルを用いる必要があります。しかし、アクセスポイントを利用すれば、有線回線を無線回線に変換することができるんですね。つまり、ケーブル不要でネットへとアクセスできるようになります。
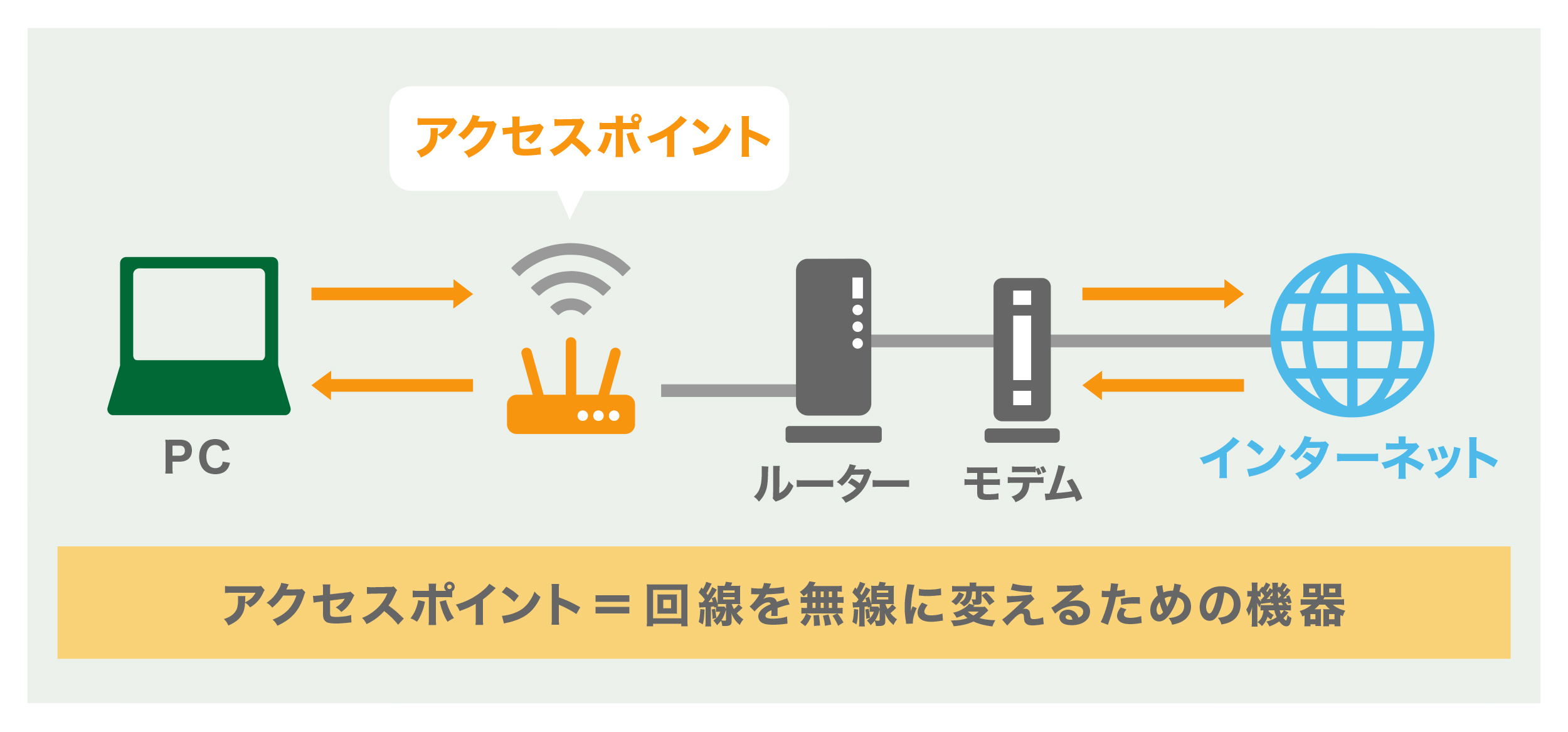
「アクセスポイントは無線接続に必要な機器である」と述べると「アクセスポイントっていう機器はないけど、WiFi使えているよ」とおっしゃる方もいるでしょう。
実は、アクセスポイントを持ってないのにWiFiが使えているという認識は間違いです。なぜなら、アクセスポイントはルーターやモデム等に内臓されている場合がほとんどだからです。
WiFiを利用している方はアクセスポイントを利用しているということを覚えておきましょう。アクセスポイントがないとWiFi(無線LAN)によるネット接続はできません。
【WiFiのアクセスポイントに関する用語2】ルーター
アクセスポイントに似ている用語に「ルーター」があります。ルーターとは、1つの回線で複数端末を接続できるように回線を整備している機器のことです。ルーターがなくてもネットを利用できますが、1つの端末しか利用できません。
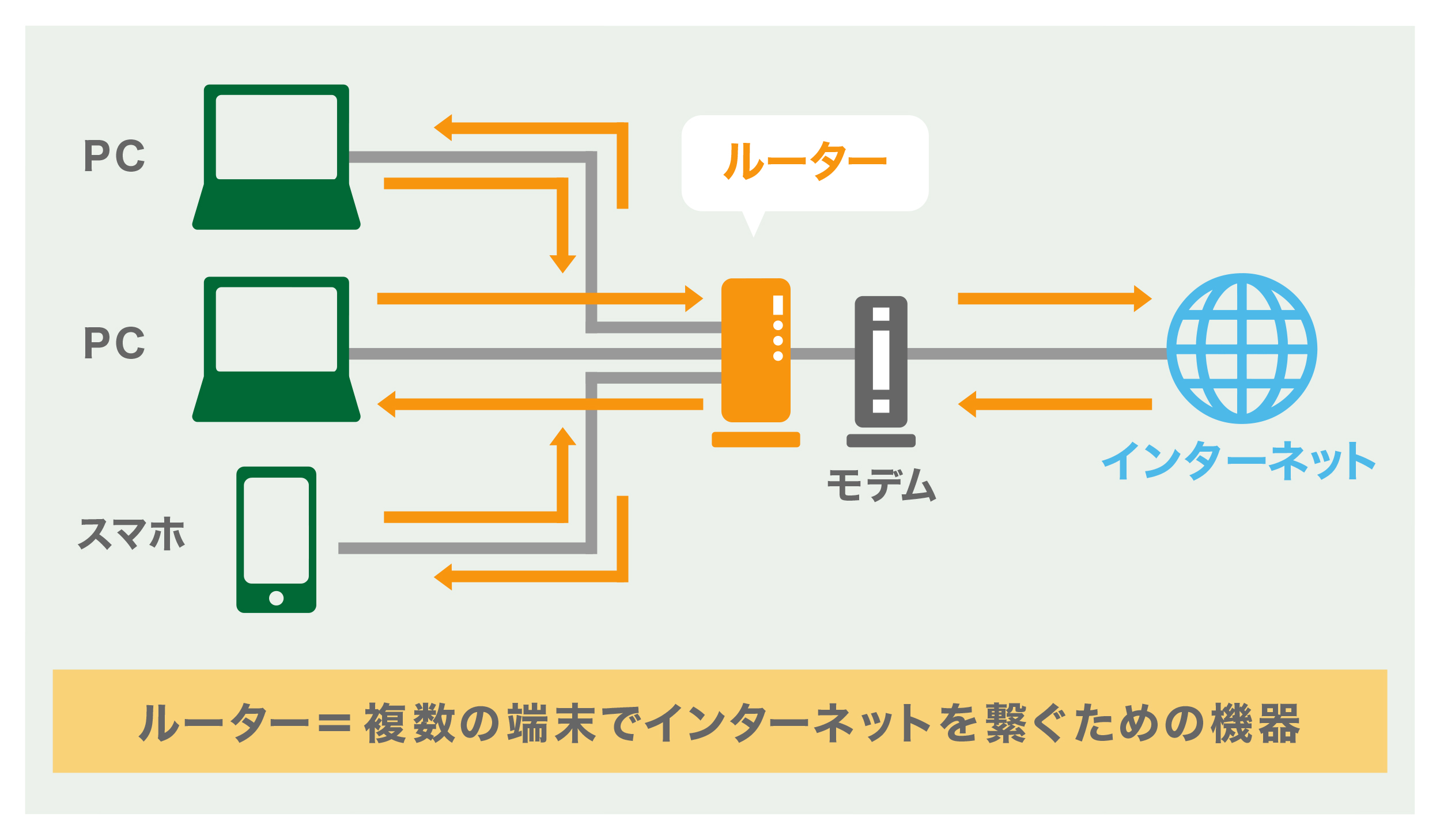
つまり、ルーターが用意されてなければパソコンを利用しながら、スマホは利用できないということですね。
「ルーターだけで、WiFiが利用できているよ」とおっしゃる方は、アクセスポイントが内蔵されているルーターを利用しているはずです。ルーターにアクセスポイントが内蔵されていない場合、WiFiを利用したい方はアクセスポイントを別途購入する必要があります。
ちなみに、ルーターには外部からの不正な侵入を防ぐセキュリティとしての役割もあります。ルーターの純粋な役割は、複数端末をネットに接続するために回線を整備していると覚えておきましょう。
【WiFiのアクセスポイントに関する用語3】無線LANルーター
ルーターにアクセスポイントが内蔵されているものを「無線LANルーター」といいます。アクセスポイントが内蔵されているので、無線LANルーターをひとつ用意すれば複数端末のWiFi接続が可能になりますね。
「ルーターを買えば、WiFIが利用できる」と多くの方が認識しているのは、流通しているルーターのほとんどが無線LANルーターだからです。
WiFiを利用したいと考えているのであれば、とりあえず無線LANルーターを買えばOKです。ルーター機能と無線機能の2つが利用できます。
【WiFiのアクセスポイントに関する用語4】ハブ
アクセスポイントに関する用語として「ハブ」があります。ハブとは複数端末を有線接続するための機器のことです。「LANケーブル」差すための「LANポート」が複数あります。
しかし、ハブ単体ではネット接続ができません。複数端末をインターネットに接続するには必ずルーターが必要になります。ハブは、あくまで接続口を増やすための機器と理解しておきましょう。
ちなみに、ハブも現在市販されているルーターに内蔵されていることが多いです。そのため一般的な家庭で、外付けのハブを利用するシーンは少ないでしょう。
ハブは有線接続の接続口を増やす機器です。ルーターとは役割が違うので混同しないようにしましょう。
【WiFiのアクセスポイントに関する用語5】モデム
WiFiのアクセスポイントに関する用語には「モデム」もあります。モデムとは、アナログ信号とデジタル信号を変換する機器のことです。信号の変換がなけば、ネットは利用できません。
ネット回線を利用する場合、まず初めにモデムを設置してから、ルーターやその他機器に接続していきます。通常ネット回線の契約を行ったときにレンタル品として貸し出されるため、自分で用意する必要はありません。
ちなみに、モデムもアクセスポイントやハブ、ルーターを内蔵している場合があります。
また、光回線でネットを利用する場合、モデムでは代わりに「ONU」という機器を使用します。役割にはモデムと似ています。
まとめると、モデムとはネットを利用するために信号を変換する機器で、ルーターやアクセスポイントの機能を内蔵している場合も多いですね。
このように、1つ1つ見ていけば「アクセスポイント」の役割が明確に見えてくるのではないでしょうか。
WiFiのアクセスポイントを利用できる機器は?

では、アクセスポイントを利用できる機器にはどのようなものがあるのでしょうか?
アクセスポイントを利用できる機器=WiFiを使用する機器であるともいえます。WiFiを利用する機器の例としては、以下が挙げられますね。
- ノートパソコン
- デスクトップパソコン
- スマートフォン
- タブレット
- 携帯ゲーム機(DSやPSP等)
- 据え置き型ゲーム機(Swichiやプレステ等)
- テレビ
パソコンやスマホはアクセスポイントを利用してネットへと接続できます。さらに近年は、ゲーム機器もネットに接続するのがあたりまえになっています。オンラインゲームや通信対戦を楽しむためですね。
上記で紹介した端末以外にも、アクセスポイントを利用できる機器はたくさんありますよ。
WiFiのアクセスポイントの設定方法は?

ここからは、アクセスポイントの利用方法を説明していきます。今回は特に利用する機会の多いであろうスマホとパソコンの設定方法に絞って解説していきますね。
以下の4端末の設定方法を紹介していきます。
- iPhone
- Android
- Windows
- Mac
詳しい内容は以下にて確認していきましょう。
【WiFiの設定方法1】iPhoneでアクセスポイントへ接続する
iPhoneでアクセスポイントに接続する方法は以下のとおりです。
1.まずは設定を開きます
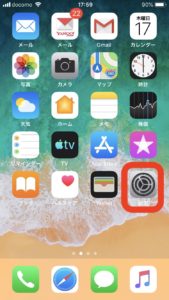
2.ネットワークとインターネットをタップします。
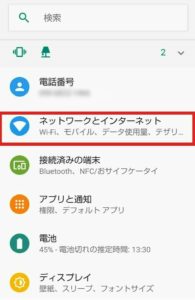
3.WiFiをオンにします。
4.WiFiをオンにするとアクセスポイントのSSID一覧が表示されるので、接続したいSSIDをタップします。接続したいSSIDはルーターの裏側などに記されているので確認しておきましょう。
5、接続したいSSIDをタップすると、パスワード入力画面が現れます。入力が完了したら接続完了です。パスワードもSSIDと同時に記されているはずです。
【WiFiの設定方法2】Androidでアクセスポイントへ接続する
Androidでアクセスポイントへ接続する方法は以下のとおりです。
1.まずは設定を開きます
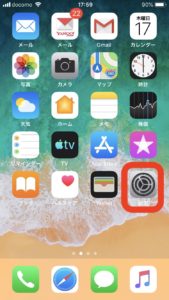
2.無線とネットワークをタップします。
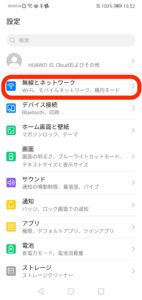
3WiFi設定をタップし、WiFiをオンにします。
4.アクセスポイントのSSID一覧が表示されるので、接続したいSSIDをタップします。SSIDはルーターの裏側などに記されているので確認しておきましょう。
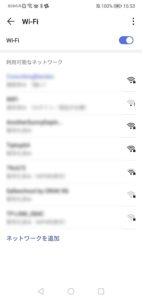
5.接続したいSSIDをタップすると、パスワード入力画面が現れます。入力が完了したら接続完了です。パスワードもSSIDと同時に記されているはずです。
【WiFiの設定方法3】Windowsでアクセスポイントへ接続する
Windowsでアクセスポイントに接続する方法は以下のとおりです。
1.画面右下にあるWiFiマークをクリックします
2.SSID一覧が表示されるので、使用したいアクセスポイントをクリックします。SSIDはルーターの裏側などに記されているので確認しておきましょう。
3.パスワードを入力する画面が表示されるので入力する。正しく入力すれば接続完了。パスワードはSSIDを確認したシールなどに記されています。
【WiFiの設定方法4】Macでアクセスポイントへ接続する
Macでアクセスポイントに接続する方法は以下のとおりです。
1.画面右上にあるWiFiマークをクリックする
![]()
2.WiFIをオンをクリックする
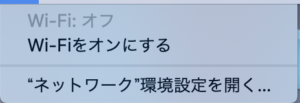
3.SSID一覧が表示されるので、使用したいアクセスポイントをクリックします。SSIDはルーターの裏側などに記されているので確認しておきましょう。
4.パスワードを入力する画面が表示されるのでクリックする。パスワードはSSIDを確認したシールなどに記されています。






