スマートスピーカーの「Google Home」でニュースや音楽を聴くには、WiFiが必須ですよね。でも「ポケットWiFiでも、Google Homeは使えるの?」と気になりませんか?
そこで本記事では、Google Homeについて、以下の点をご紹介します。
- Google HomeはポケットWiFiで使える?
- Google HomeをポケットWiFiで使うときの注意点は?
- Google HomeとポケットWiFiがつながらない時はどうする?
- Google HomeにおすすめのポケットWiFiはどれ?
記事を読むと、Google HomeをポケットWiFiで使うときの疑問は簡単に解決できますよ。ぜひ参考にしてくださいね。
Contents
Google HomeはポケットWiFiでも使える

「Google HomeはポケットWiFiでも使えるの?」と疑問に思う方もいるかもしれません。
結論から言うと、Google HomeはポケットWiFiで使えます。Google Homeのために、固定回線や光回線にする必要はありません。
また、Google Home Miniなど、小型のスマートスピーカーの場合は、旅行に持って行くこともありますよね。なので、持ち運びできるポケットWiFi(モバイルWiFiルーター)との相性は抜群なのです。
ただし、Google HomeをポケットWiFiで使うには、いくつかの注意点もあります。この後で説明するので、参考にしてくださいね。
Google HomeをポケットWiFiで使うときの注意点

Google HomeをポケットWiFiで使うときには、注意点があります。ポイントは、次の4つ。
- ストリーミング再生では通信速度が重要
- 通信容量による速度制限にかかる可能性がある
- radikoのエリア判定が狂う可能性がある
- 登録できるSSIDは1つだけ
それぞれの注意点について、以下で説明していきますね。
【Google HomeをポケットWiFiで使うときの注意点1】ストリーミング再生では通信速度が重要
Google Homeでは、音楽のストリーミング再生が可能です。しかし、ストリーミング再生では、通信速度が重要になります。
なぜなら、通信速度が遅いと、音楽データの読み込みに時間がかかるから。そのため、再生が途切れ途切れになったり、数秒おきに停止したりすることも。
たとえば、速度制限を受けているときの通信速度128kbpsでは、ほとんど音楽を再生できません。
また、3日で10GB制限を受けたときの最大速度1Mbpsの場合は、ほぼ再生可能ですが、時々止まることもあります。
ただ、ポケットWiFiでも高速通信の状態なら、問題なくストリーミング再生を楽しめますよ。
【Google HomeをポケットWiFiで使うときの注意点2】通信容量による速度制限にかかる可能性あり
ポケットWiFiでGoogle Homeを使うなら、通信容量制限にも気をつけたいところ。
Google Homeでは、ニュースを聞いたり、音楽をかけたりしますよね。しかし、その際のデータ通信容量は、意外と多いもの。
たとえば、ニュースを聞くなら、1回あたり約1.5MB。音楽のストリーミング再生では、1時間で約200MBも使います。
つまり、5時間で約1GBも消費するということ。もし月間通信容量7GBのプランだったら、速度制限を避けるのは難しい状況ですよね。
音楽のストリーミング再生をするなら、容量無制限プランのポケットWiFiがおすすめです。
【Google HomeをポケットWiFiで使うときの注意点3】radikoのエリア判定が狂う可能性あり
Google Homeでは、radiko(ラジコ)を視聴することも可能です。radikoとは、インターネットを通して、ラジオ配信を受けられるサービスのこと。
しかし、Google HomeをポケットWiFiで使うと、radikoのエリア判定が狂う場合があるので、要注意。
radikoは、ルーターのIPアドレスやスマホのGPSにより、エリア判定をする仕組みになっています。しかし、ポケットWiFiの場合、IPアドレスで位置を取得できず、GPSも搭載されていません。
そのため、ポケットWiFiにつないだGoogle Homeでradikoを聴くと、エリア判定が正しく行われないのです。時には、ポケットWiFiのプロバイダの所在地が、現在地として判定されることも。
エリア判定が狂うと問題なのは、現在地や居住地で配信されているラジオを聴けないこと。対策としては、有料のradikoプレミアムに加入すると、どこのラジオでも聴けるようになります。
【Google HomeをポケットWiFiで使うときの注意点4】登録できるWiFiのSSIDは1つだけ
Google Homeを使うには、WiFiに接続する必要があります。このとき、Google Homeに登録できるWiFiのSSIDは1つだけです。
スマホやパソコンのように、WiFiをいくつも登録できるものは、接続するWiFiを簡単に切り替えられます。また、自分の居場所が変われば、自動的にWiFiが切り替わるのも便利ですよね。
しかし、Google Homeに登録できるWiFiは1つだけ。なので、違うWiFiに繋ぎたい場合はその都度、SSIDを設定し直す必要があります。
複数のポケットWiFiを使い分けている場合は、この設定が少し面倒かもしれません。しかし、同じWiFiにつなぎ続ける場合は、特に大きなデメリットではないでしょう。
Google Homeの初期設定方法

Google Homeを使うには、初期設定をする必要があります。ここでは、設定について次の3点を紹介します。
- 初期設定に必要なものは?
- 初期設定の流れは?
- 設定内容を変更するには?
それぞれの内容について、以下で詳しく見ていきましょう。
Google Homeの初期設定に必要なもの
Google Homeの初期設定に必要なものは、次の5つです。
- Google Home本体
- WiFi
- スマホまたはタブレット端末
- Google Homeのアプリ
- Googleアカウント
Google Homeの設定には、Google Home本体とWiFiが必須です。
また、その他にスマホもしくはタブレットを使います。これは、専用のアプリをインストールするため。
端末は、Android・iPhone・iPadなど、どれでもOK です。初期設定をする前に、Google Homeのアプリを入れておきましょう
また、Googleアカウントを持っていない場合は、事前に取得しておきます。
Google Homeの初期設定の流れ
Google Homeの初期設定は、以下の流れで行います。
<Google Homeの初期設定の流れ>
- Google Home本体のコンセントを入れる
- ポケットWiFiの電源をオン
- Google Home本体の電源をオン
- Google Homeのアプリを起動
- アプリの画面に従い設定
- アプリ上でGoogleアカウントを選択
- Google Homeのセットアップ
- WiFiを選択
- その他の設定
- アプリ上に「Homeへようこそ」の表示
- 設定完了
以上のステップで、Google Homeの初期設定は完了です。
Google Homeの設定内容を変更する方法
Google Homeの設定変更は、アプリから行えます。設定変更の手順は、以下のとおり。
<Google Homeの設定変更の流れ>
- Google Home のアプリを起動
- 設定アイコンを選択
- WiFiを選択
- 「このネットワークを削除」を選択
- 初期設定の手順で再設定を行う
以上のステップで、Google Homeの設定を変更できます。
ポケットWiFiがGoogle Homeと繋がらないときの対処法

本記事でもお伝えしたとおり、Google HomeはポケットWiFiで利用可能です。
しかし、エラーにより、ポケットWiFiと接続できない場合があります。そのときの対処法を紹介するので、参考にしてくださいね。
つながらない場合のエラー内容は
Google Home と◯◯が、相互に通信できないネットワークに接続されている可能性があります。
というもの。
これを解決する方法は、ポケットWiFiの、プライバシーセパレーターの設定をオフにすることです。
プライバシーセパレーターとは「無線LANの端末間で相互通信を禁止するかどうか」の設定のことを言います。
この設定がオンになっていると、端末間で通信ができません。そのため、Google HomeとポケットWiFiが接続できないのです。
なので、設定をオフにした状態で、Google Homeのセットアップを行うと、つながります。セットアップが一度完了すれば、プライバシーセパレーターをオンに戻しても大丈夫です。
Google HomeをつなぐのにおすすめのポケットWiFi3選

Google Homeをつなぐのにおすすめなのは、データ容量が無制限のポケットWiFiです。
音楽をストリーミング再生していると、すぐに月間容量を超えるため、上限の少ないプランは向いていません。
そこで、通信容量が無制限のポケットWiFi3選をご紹介します。
<おすすめのポケットWiFi3選>
- FUJI Wifi(フジワイファイ)
- どんなときもWiFi
- Mugen WiFi(ムゲンワイファイ)
それぞれのポケットWiFiの特徴について、以下で見ていきましょう。
【おすすめのポケットWiFi1】FUJI Wifi(フジワイファイ)
 Google HomeにつなぐポケットWiFiとして、おすすめなのはFUJI Wifi(フジワイファイ)。推奨ポイントは、次のとおりです。
Google HomeにつなぐポケットWiFiとして、おすすめなのはFUJI Wifi(フジワイファイ)。推奨ポイントは、次のとおりです。
<FUJI Wifiのおすすめポイント>
- 月間データ通信容量が無制限(快適!クラウドプラン)
- 3日間10GBの制限なし
- 解約違約金0円
- 端末代金が無料
以下、FUJI Wifiの概要をご紹介します。参考にしてみてくださいね。
| <FUJI WifiのポケットWiFiの概要> | ||
|---|---|---|
| 料金プラン | 快適!クラウドプラン | 25ギガプラン |
| 契約期間 | 縛りなし | 縛りなし |
| 事務手数料 | 3,000円 | 3,000円 |
| 端末代金 | 0円 | 0円 |
| 月額料金 | 3,980円 | 2,480円 |
| 解約違約金 | 0円 | 0円 |
| キャッシュバック | 0円 | 0円 |
| 月間通信容量 | 無制限 | 25GB |
| 3日10GB制限 | 無制限 | 無制限 |
| 同時接続台数 | 10~15台 | 10~15台 |
そのほか、容量のことなるプランや、SIMカード単体での貸し出しも。回線は、Softbank・docomo・auのトリプルキャリア。
FUJI Wifiなら、ニーズに合わせた契約プランが見つかります。
【おすすめのポケットWiFi2】どんなときもWiFi
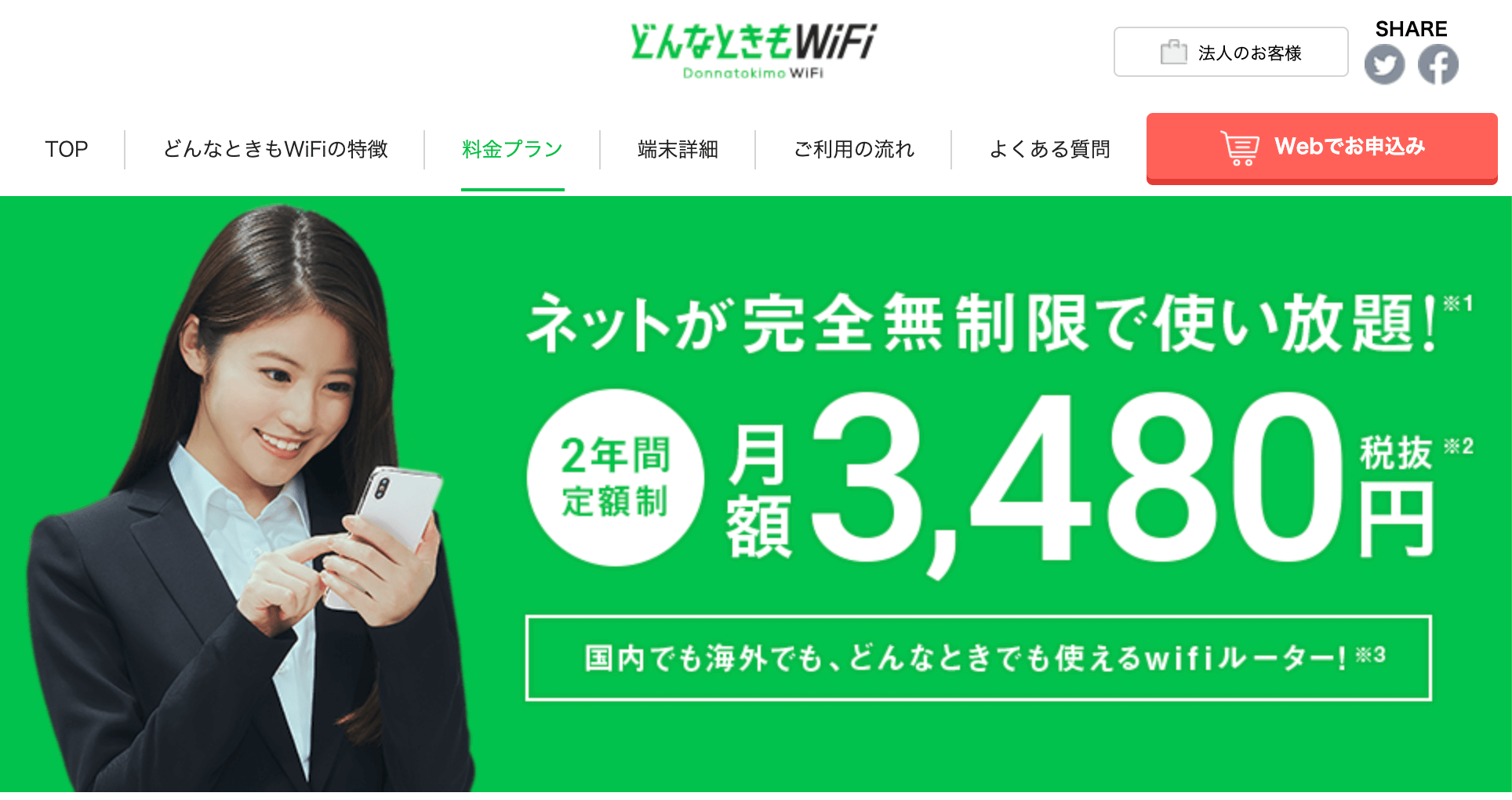 どんなときもWiFiのおすすめポイントは、下記のとおりです。
どんなときもWiFiのおすすめポイントは、下記のとおりです。
<どんなときもWiFiのおすすめポイント>
- 月間データ通信容量が無制限
- 3日間10GBの制限なし
- 端末代金が無料
以下、どんなときもWiFiの概要を記載いたします。
| <どんなときもWiFiのポケットWiFiの概要> | |
|---|---|
| 料金プラン | データ放題プラン (クレカ払い) |
| 契約期間 | 2年 |
| 事務手数料 | 3,000円 |
| 端末代金 | 0円 |
| 月額料金 (1~24か月目) | 3,480円 |
| 月額料金 (25か月目以降) | 3,980円 |
| 解約違約金 (0〜12か月目) | 19,000円 |
| 解約違約金 (13〜24か月目) | 14,000円 |
| 解約違約金 (26か月目以降) | 9,500円 |
| 解約違約金 (契約更新月) | 0円 |
| キャッシュバック | 0円 |
| 月間通信容量 | 無制限 |
| 3日10GB制限 | 無制限 |
| 同時接続台数 | 5台 |
どんなときもWiFiの魅力はトリプルキャリア対応であること。docomo、au、softbankのなかから、その時のつながりやすさに合わせて、最も良い回線を選択してくれるところが魅力です。
注意すべき点は違約金がかかること。最大19,000円になるので、短期で解約する可能性のある人には向きません。
長く使いたいならば、繋がりやすくて便利でしょう。
【おすすめのポケットWiFi3】Mugen WiFi(ムゲンワイファイ)
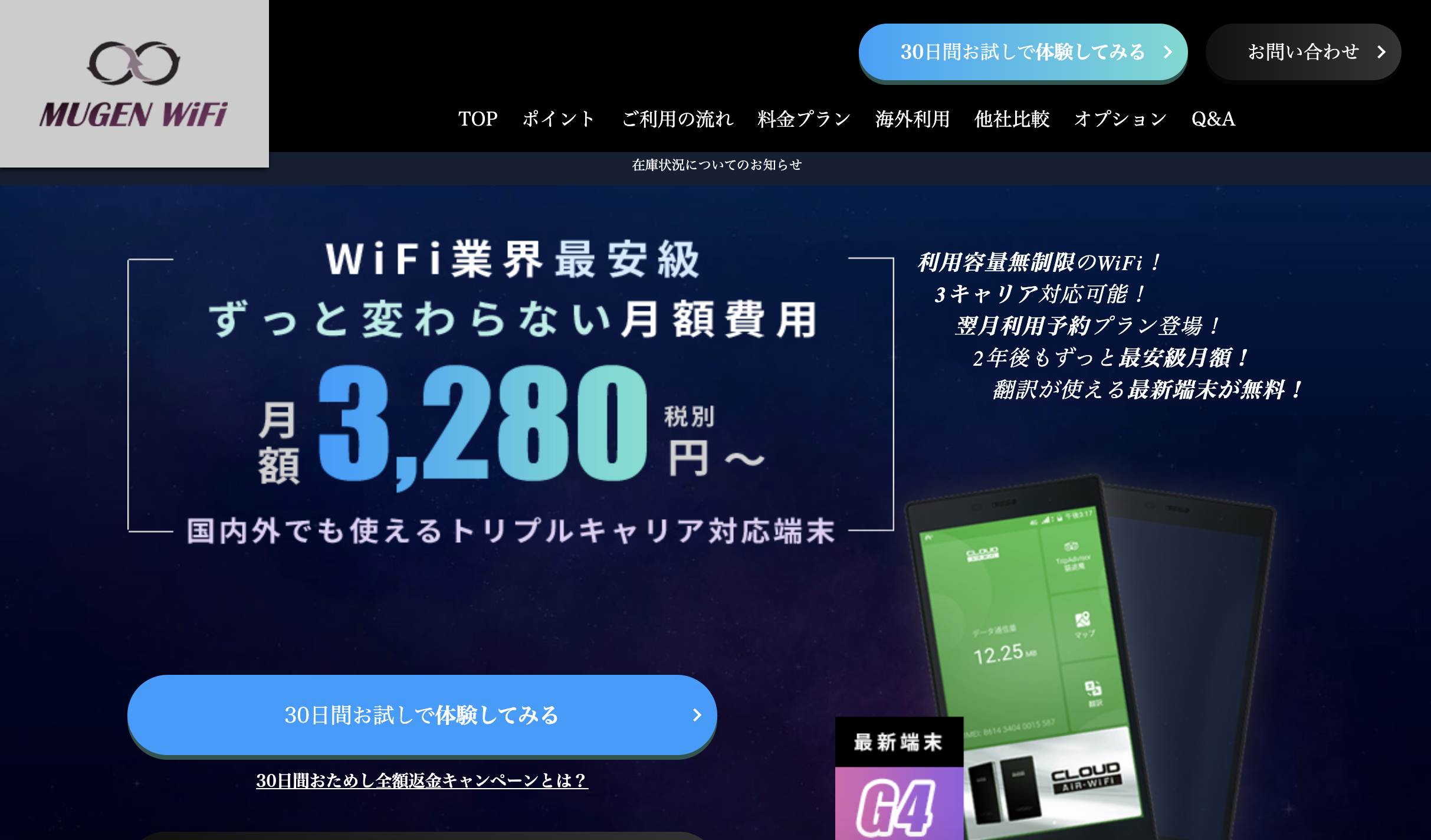 Mugen WiFi(ムゲンワイファイ)のおすすめポイントを、紹介していきますね。
Mugen WiFi(ムゲンワイファイ)のおすすめポイントを、紹介していきますね。
<Mugen WiFiのおすすめポイント>
- 月間データ通信容量が無制限
- 3日間10GBの制限なし
- 端末代金が無料
下記は、Mugen WiFiの概要です。ぜひ参考にしてみてください。
| <Mugen WiFiのポケットWiFiの概要> | ||
|---|---|---|
| 料金プラン | MUGEN アドバンスプラン | MUGEN 格安プラン |
| 契約期間 | 2年 | 2年 |
| 事務手数料 | 3,000円 | 3,000円 |
| 端末代金 | 0円 | 0円 |
| 月額料金 | 3,880円 | 3,280円 |
| 解約違約金 (初月) | 0円 | 0円 |
| 解約違約金 (1年未満) | 9,000円 | 9,000円 |
| 解約違約金 (1~2年未満) | 5,000円 | 5,000円 |
| 解約違約金 (25か月目以降) | 0円 | 0円 |
| キャッシュバック | 0円 | 0円 |
| 月間通信容量 | 無制限 | 無制限 |
| 3日10GB制限 | 無制限 | 無制限 |
| 同時接続台数 | 5台 | 5台 |
Mugen WiFiは無制限にも関わらず、料金が安いのが魅力。SoftBankのLTE回線を使っているので、対応エリアが広いのも特徴です。
繋がりやすくて安い、無制限のポケットWiFiを求めている方におすすめします。ただし、2年未満で解約すると違約金がかかるため、途中解約する可能性がある場合は注意が必要です。






