「ポケットWi-Fiを契約したはいいけど、設定方法が分からない」
「ネットへのつなげ方を分かりやすく教えてほしい」
上記のような悩みを抱えていませんか?初めてポケットWi-Fiを使う時って分からないことが多いですよね。
今回はポケットWi-Fiの設定方法を接続したい機器ごとに解説しています。この記事の手順通りに進めていけば問題なく接続できますよ。
また初心者が見落としがちなポケットWi-Fiの接続に関する注意点やポイントも解説しているので合わせてご確認ください。
Contents
【接続前の確認事項】ポケットWi-Fiの初期設定方法&事前確認

まずはポケットWi-Fiの初期設定をおこなう必要があります。また、確認しておくべき項目もあるので合わせて紹介しますね。
事前にやるべきことは2つです。
- ポケットWi-Fiの初期設定
- アクセスポイントとパスワードを確認
まずはポケットWi-Fiの初期設定方法から見ていきましょう。
ポケットWi-Fiの初期設定
ポケットWi-Fiを利用するにはまず初期設定をおこなわなくてはいけません。接続の設定は、初期設定が完了してからすすめていきます。
初期設定とは言ったものの特に難しいことはありません。SIMカードを端末に入れて電源を入れるだけです。
SIMカードとは、Wi-Fi端末が電波を拾うために必要なICチップのこと。
「あれ、SIMカードなんてもらってないよ」という方は、既にSIMカードが端末に入れられているのでしょう。端末の電源をつけてみて、特に案内がないのであれば問題ありません。
設定はこれで完了です。端末によっては引き続きインターネットへの接続案内があります。
Wi-Fiの利用に必要なアクセスポイントとパスワードを確認しよう
ポケットWi-Fiを利用するには、アクセスポイントとパスワードが必要です。アクセスポイントは、利用したいインターネット回線の名前と考えてもらえばわかりやすいでしょう。
パスワードは回線を利用するために必要になります。
アクセスポイント及びパスワードの確認方法は、Wi-Fi端末によって異なります。よくある確認場所は2つです。
- 端末画面を操作(設定画面を確認)
- 本体裏に貼り付けられたシール
それでも確認できなければ、契約した際に渡された契約書や説明書などに記載されているでしょう。
初期設定が完了してアクセスポイントとパスワードの確認が終了したら、いよいよ接続に入っていきます。
ポケットWi-Fiの設定と接続方法を通信機器別に解説!

ここからは、通信機器別にポケットWi-Fiの接続方法を解説します。
今回は、以下3つの端末ごとに接続方法を説明していきますね。
- Android系スマホ
- iPhoneとiPod
- パソコン
では以下で確認していきましょう。
1. Android系スマホ
【手順1】
まずはAndroidの「設定」を開きます。
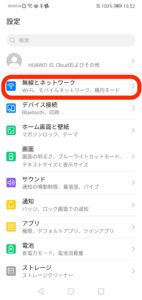
【手順2】
「無線とネットワーク」という項目から「Wi-Fi」をタップします。
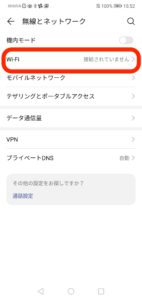
【手順3】
「Wi-Fi」がオフになっている場合は、オンに切り替えましょう。
【手順4】
Wi-Fiをオンに切り替えると、接続可能なアクセスポイント(SSID)一覧が出てきます。SSIDがわからない場合は、「Wi-Fiの利用に必要なアクセスポイントとパスワードを確認しよう」を参照ください。
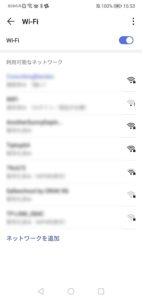
接続可能なSSIDの中から、ポケットWi-FiのSSIDを選択しましょう。もし、ポケットWi-FiのSSIDが表示されていない場合は、電源が切れていないかどうか確認してください。
【手順5】
SSIDを選択すると、パスワードを入力する画面が出てきます。入力が完了したら、右上の「接続」ボタンをクリックしてください。
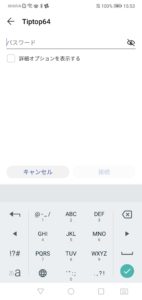
【手順6】
パスワードの入力に間違いがなければ、接続完了です。
iPhoneとiPad
IPhoneやiPadの接続方法もAndroidとほとんど一緒です。
【手順1】
まずはiPhoneの「設定」を開きます。
【手順2】
機内モードの下にある「Wi-Fi」をタップします。
【手順3】
「Wi-Fi」がオフになっている場合は、オンに切り替えましょう。
【手順4】
Wi-Fiをオンに切り替えると、接続可能なアクセスポイント(SSID)一覧が出てきます。SSIDがわからない場合は、「Wi-Fiの利用に必要なアクセスポイントとパスワードを確認しよう」をご確認ください。
接続可能なSSIDの中から、ポケットWi-FiのSSIDを選択しましょう。もし、ポケットWi-FiのSSIDが表示されていない場合は、電源が切れていないかどうか確認してください。
【手順5】
SSIDを選択すると、パスワードを入力する画面が出てきます。ポケットWi-Fiに記載されているパスワードを元に入力していきます。入力が完了したら、右上の「接続」ボタンをクリックしてください。
【手順6】
パスワードの入力に間違いがなければ、接続完了です。3Gや4Gと表記されていた部分がWi-Fiのマークになっているかどうか確認してみてくださいね。
パソコン
次にパソコンの接続方法を確認していきます。今回はWindows10を例に確認していきますね。
他のパソコンを使っている方にもわかりやすく解説するのでぜひご確認ください!
【手順1】
macであれば右上、windowsであれば右下に電波のようなマークがありますよね。まずは、その電波のマークを選択します。
【手順2】
電波のマークを選択したらポケットWi-FiのIDが表示されているはずです。該当するものを選択してください。
【手順3】
パスワードを入力する画面が出てくるので間違えないように入力します。
問題がなければ接続完了です。
パソコンの接続方法に関しては以上です。ただ、アップデートについても理解していた方が、今後ポケットWi-Fiを快適に利用できますよ。
知らないと損なので、あわせて確認していきましょう。
ポケットWi-Fiもアップデートをおこなおう!

ポケットWi-Fiにはソフトウェアが入っているため、定期的にアップデートを実施する必要があります。実は、更新を定期的におこなっておくとポケットWi-Fiを快適に利用できるんです。
ポケットWi-Fiのアップデートで得られる効果は以下のとおり。
- 機能性の向上
- 通信速度の向上
- セキュリティの向上
- その他、不具合の改善
たとえば、Wi-Fiが途切れてしまうという状況が改善したり、通信の安定化を図るアップデートが入ることがあります。各端末のアップデートの内容は公式サイトなどで確認可能です。
ちょっとした手間をかけるだけで、より繋がりやすい環境を手に入れられますよ。
もう少しアップデートについて掘り下げるために、アップデートの具体的な方法と注意点について解説しますね。
アップデートのやり方
ポケットWi-Fiのアップデートは難しくありません。端末の設定画面を見ていくと「アップデート」という項目があるはずです。そこを選択するだけです。
後はアップデートが完了するまで待つだけですね。
基本的にパソコンとケーブルで有線接続して進めていきます。具体的な方法は説明書を確認してください。
アップデートの際に注意したいこと
アップデートの際に注意したいことが3つあります。注意していないとアップデートができないどころか端末の故障原因となるので、ぜひとも押さえておいてください。
- 充電が十分な状態で実施する
- 電波は安定している場所でおこなう
- アップデート中に電力をきらない
上記を踏まえた上でアドバイスをするなら、端末を充電しながら電波の良いところで放置するのがベストでしょう。
アップデートはだいたい10分から30分ほどかかるので、睡眠前などにおこなうと、普段の利用に支障を来たさずに良いと思います。
【知っておくべき】Wi-Fi接続に関する3つの補足

Wi-Fi接続に関しては3つほど知っておいた方がいいポイントがあるので紹介します。
- パスワードの入力は省略できる
- 有線接続の方が通信速度が早め&安定している
- パソコンによってはWi-Fiが利用できない
それぞれ詳しく解説していきますね。
1.パスワードの入力は省略できる
自動接続を利用すればパスワードをいちいち入力する必要はありません。なお、アクセスポイントを選択してパスワードを入力するという接続方法は手動接続といいます。
自動接続の鍵を握るのがWPS。WPSに対応した端末同士であれば、自動でワンタッチで接続可能です。結果スムーズにインターネット接続が可能となります。
接続方法は簡単で、Wi-Fi端末とインターネットにつなげたい端末のWPSボタンを押せばOK。スマホだと設定画面から、パソコンだとアクセスポイントのパスワード入力画面から可能です。
毎回ゼロからパスワードを入力し直すのは面倒ですし、入力ミスにイライラすることもおおいですよね。WPSを使って楽しちゃいましょう。
2.有線接続の方が通信速度早め&安定している
ポケットWi-Fi利用するときに気になる通信速度。実は有線接続に変えるだけで通信速度が向上して、安定性もまします。
有線接続とは、USBやLANケーブルと言ったケーブル類を用いて接続する方法です。Wi-Fiによる接続は無線接続と言います。
クレードルというスタンド型の充電器や、USBでパソコンに直接接続すると、それだけで安定しますよ。
有線接続の詳しいやり方は、こちらの記事で解説しています。
【有線接続・無線LANルータ】モバイルルーターを安定させる2つの方法を徹底解説
3.パソコンによってはWi-Fiが利用できない
少々古いパソコンだとWi-Fiが利用できない可能性があるので気をつけておきましょう。理由はWi-Fiアンテナが内蔵されてないからです。
もしそういったパソコンでWi-Fiを利用したいのであれば対策は2つあります。
- 外付けのWi-Fiアンテナ
- 有線接続
1つめは外付けのWi-Fiアンテナを購入すること。高級そうに聞こえますが、1000円程度で揃えられるのでそこまで痛い出費でもありません。
2つめはWi-Fiを使わずに有線接続をおこなうことです。有線接続を利用すれば物理的にケーブルを用いるので、無線を利用せずにインターネットを楽しむことができます。
繰り返しになりますが、有線接続すると通信が安定するというメリットもあるので、試してみても良いでしょう。







