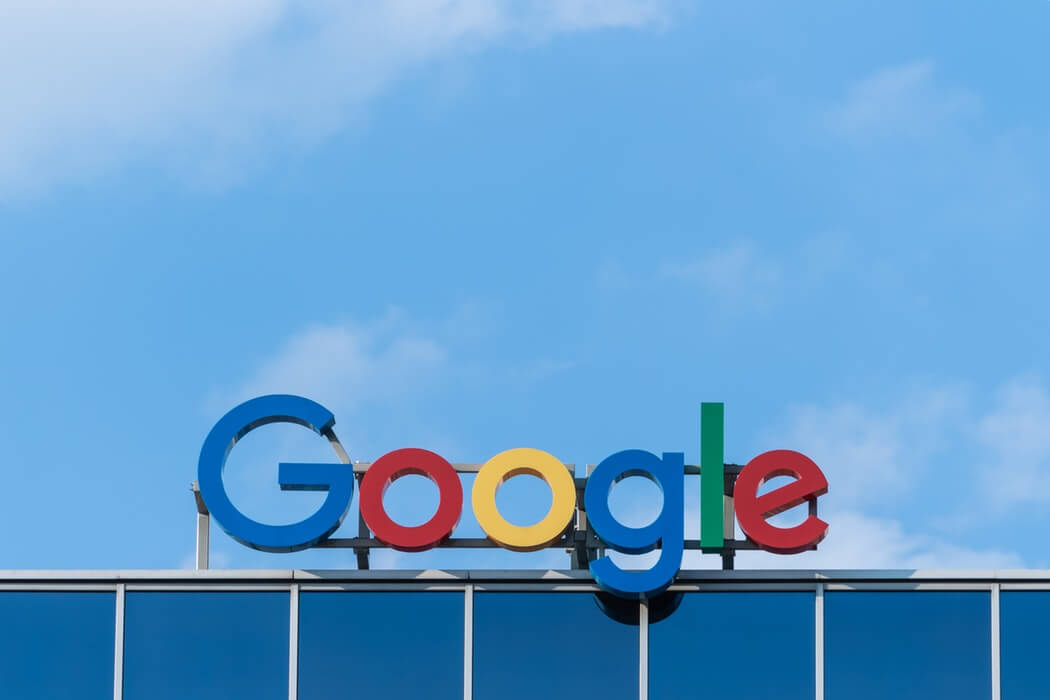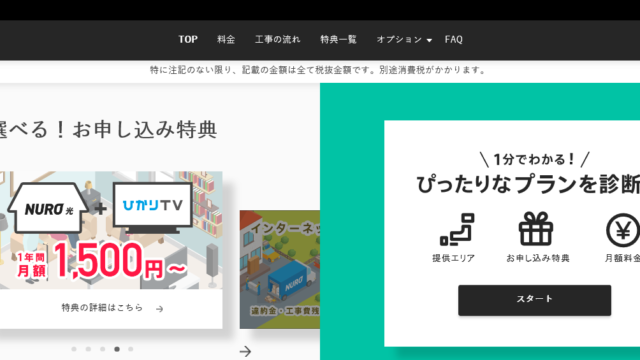スマホやパソコンをテレビとネットで繋いで、Youtubeなどの動画をテレビで楽しむことのできる「クロームキャスト」。
各シリーズ数千円で購入できるなど、リーズナブルな価格帯も人気の理由の一つとなっています。
しかし、ポケットWiFiもクロームキャストに接続することはできるのでしょうか?
さっそく結果から申し上げると、クロームキャストはポケットWiFiに接続して楽しむことが可能。
603HW、504HW、WiMAX各シリーズ、機種に問わず利用することができますよ。
そこで今回は「ポケットWiFiとクロームキャスト」というテーマで解説していきます。
ポケットWiFiがクロームキャストに接続できない時の解決法などについてもご紹介していきますので、ポケットWiFiを使ってクロームキャストを利用したい方は必見です。
*本来「ポケットWiFi」とはY!mobile社が提供するWiFiルーターの商品名のことですが、現在では持ち運びができるモバイルルーターのことを俗称として「ポケットWiFi」と呼んでいます。
本記事では、持ち運びができるWiFiルーターという意味で「ポケットWiFi」という言葉を使用しておりますので、ご了承ください。
Contents
ポケットWiFiでも接続可能!クロームキャストとは?
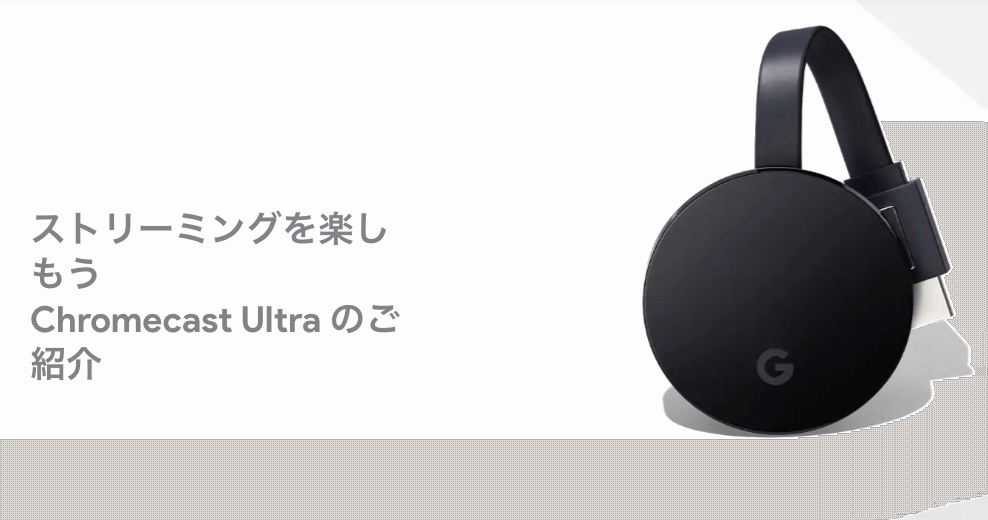
クロームキャストは、Google製のスマホやパソコンの画面をテレビで楽しめるストリーミングデバイス。
クロームキャストには
- クロームキャスト(フルHD対応)
- クロームキャストウルトラ(4K対応)
- クロームキャスト オーディオ(音楽専用)
などさまざまな種類があります。
一般的な「クロームキャスト」は2014年発売のものを「第一世代」とし、2020年2月現在では2018年発売の「第三世代」が最新版です。
クロームキャストには下記の3つのような魅力があります。
- 端末の画面をキャストできる
- 端末はAndroidだけでなくiPhoneでもOK
- 豊富なアプリやサービスに対応している
ここでは、クロームキャストの概要についてみていきましょう。
1.端末の画面をキャストできる
クロームキャストは端末の画面をキャスト(端末の画面をテレビにそのまま映し出すことのできる機能)することができます。
静止画も動画もキャストできますので、今までスマホで見ていた画面をテレビの大画面で楽しむことが可能です。
また、クロームキャストはGoogle Play Musicなどにも対応しており、クラウド上のデータをテレビにキャストすることもできます。
Google Homeにも対応していますので、Google Homeを使って声で操作をすることができるという点も、クロームキャストならではの魅力だと言えるでしょう。
2.端末はAndroidだけでなくiPhoneでもOK
クロームキャストはAndroidスマホ・タブレットだけでなくiPhoneスマホ・タブレットにも対応。
Google Chromeブラウザを利用すれば、WindowsやMacを問わずパソコンも接続できます。
AndroidだけでなくiOSにも対応していますので、お持ちの端末の種類でクロームキャストの利用を諦める必要もありません。
3.豊富なアプリやサービスに対応している
クロームキャストは動画配信サービス、ゲームやスポーツ番組などさまざまなアプリやサービスに対応しています。
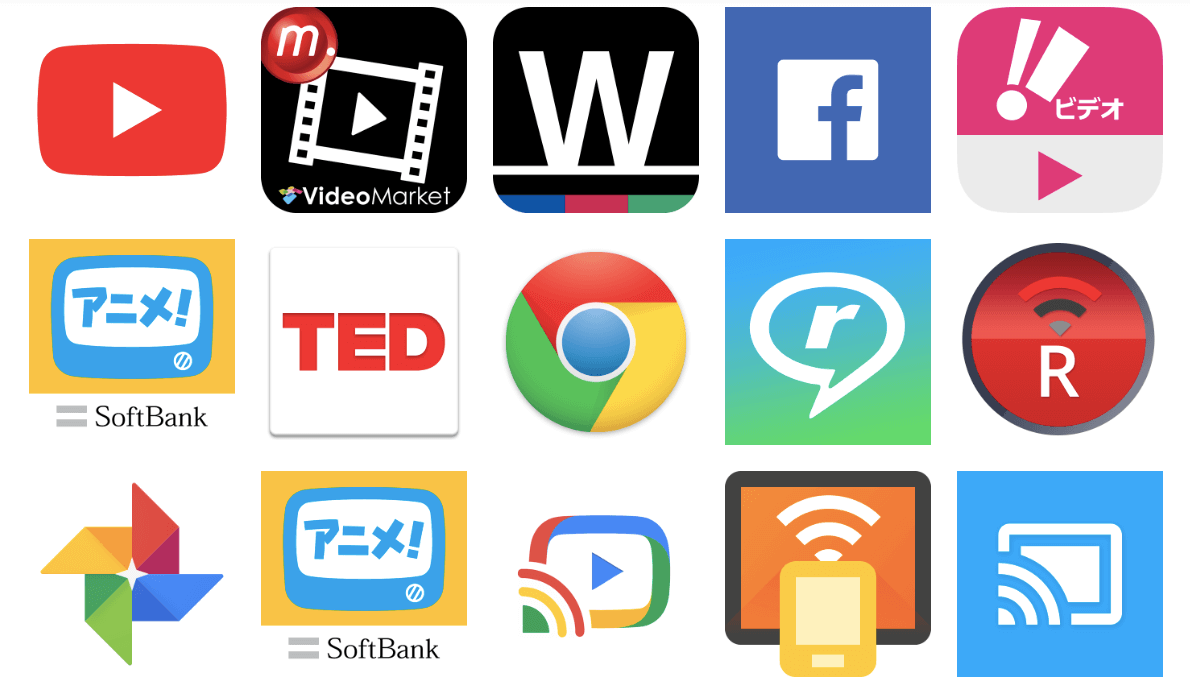
YouTubeをはじめとし、Amazonプライムビデオ、HuluやNetflix、dTVなど主要動画配信サービスにはほとんど対応。
また、クロームキャスト対応であればゲームなども楽しめますので、スマホをコントローラーにしてプレイすることもできます。
今後も対応サービスは拡大していくことが予想されますので、さらに豊富なコンテンツを楽しめるようになるでしょう。
ポケットWiFiがクロームキャストに接続できない時に確認すること
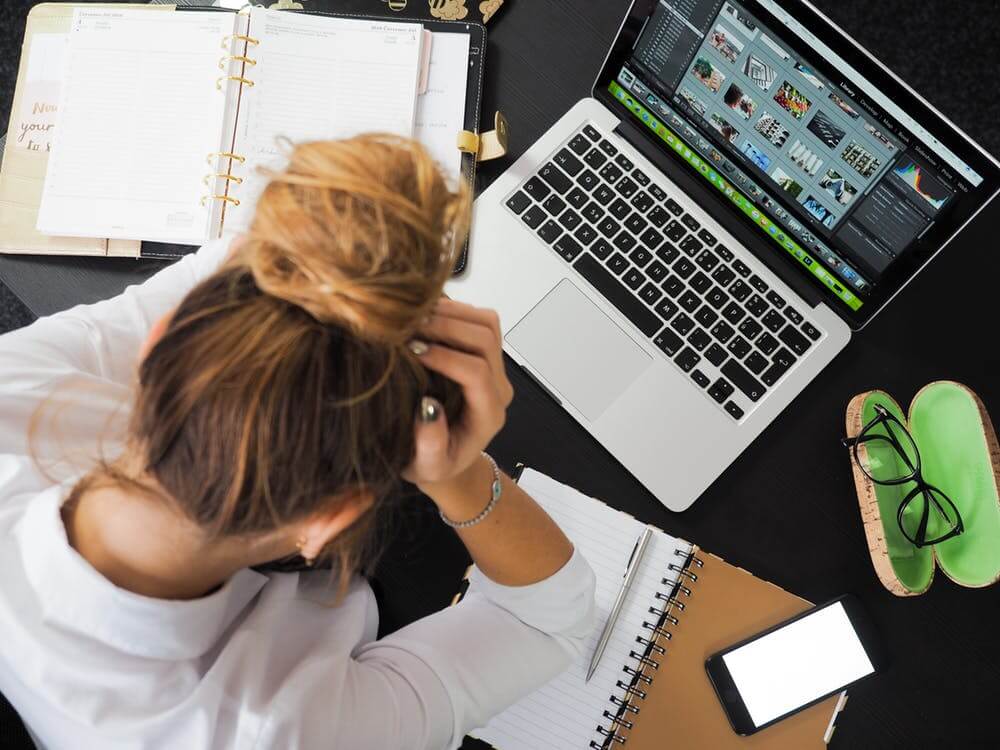
ポケットWiFiがクロームキャストに接続できない時、故障を疑う前に確認しておきたいことが3つあります。
- 端末やポケットWiFiは最新状態か?
- 端末とクロームキャストは同じWiFiに接続されている?
- 画面オーバーレイエラが検出されていない?
ここでは、クロームキャストがうまく機能しない時に確認すべきポイントについてみていきましょう。
1.端末やポケットWiFiは最新状態か?
ポケットWiFiやスマホなどの端末は最新状態になっていますか?
ソフトウェアが最新でないと、動作に不具合が生じクロームキャストに接続できない場合があるのです。
例えばWiMAXでは「ファームウェア」というシステムが搭載されていますので、その都度きちんと更新するようにしましょう。
iPhoneなどに関しても同様で、ソフトウェアのバージョンを新しくすることで動作の不具合が起きる事態を解消しています。
古いバージョンのソフトウェアのまま放置していると、クロームキャストに接続できないだけでなく、セキュリティの安全性を損なってしまう可能性も。
クロームキャストに接続できない時は、まずはポケットWiFiやスマホのソフトウェアの更新を忘れていないか確認してみましょう。
2.端末とクロームキャストは同じWiFiに接続されている?
シンプルなことですが、キャストするための端末とクロームキャストは同じWiFiに接続されている必要があります。
クロームキャストはWiFiを介して端末と接続されますので、同じWiFiに接続していないとセットアップができないためです。
例えばスマホはポケットWiFiのIPアドレスに繋がっているけれど、クロームキャストは公共WiFiに繋がっている…という場合は、スマホの内容をキャストすることはできません。
クロームキャストに接続できない時は、端末とクロームキャストが同じWiFiを共有しているか確認してみましょう。
3.画面オーバーレイエラーが検出されていない?
Androidスマホユーザーの方は画面オーバーレイエラーが検出されていないか確認しましょう。
「画面オーバーレイ」とは、Androidスマホにおける複数のアプリが開いている状態のこと。
実は画面オーバーレイを使うと、悪意を持った人が危険なアプリを作成することも可能となります。
そのためセキュリティ対策として、重要な操作を行えるアプリを1つに絞り、他のアプリの操作権限をストップさせる機能があるのです。
例えば画面オーバーレイの状態で
- 権限を持っているアプリA
- 権限を持っていないYouTube
があった場合、YouTubeをクロームキャストに接続しようとしても権限のないYouTubeは接続ができません。
YouTubeの動画をクロームキャストに映し出したい場合は、権限を持っているアプリAを終了し、YouTubeに権限を与える必要があります。
Androidスマホをお使いの方は「画面オーバーレイを検出」という警告が出たら、必要のないアプリの権限を外しましょう。
ポケットWiFiがクロームキャストに接続できない時の解決法

ポケットWiFiがクロームキャストに繋がらない、もしくは繋がりにくい時の解決法は以下の5つ。
- プライバシーセパレーターをオフにする
- 接続をオフ→オンにする
- クロームキャストを初期化する
- GoogleHomeをアンインストール→インストール
- イーサネットアダプタを使用する
これらの方法を試すことで、クロームキャストへの接続がよりスムーズになるでしょう。
ここでは、それぞれの解決法について詳しくご紹介します。
1.プライバシーセパレーターをオフにする
クロームキャストに接続できないときは、ポケットWiFiのプライバシーセパレーターをオフにしましょう。
プライバシーセパレーターとは、複数の端末が同時に同じWiFiに接続するのを禁止するための機能。
ポケットWiFiをクロームキャストに接続するためには、同じWiFiに接続することがセットアップの条件となりますので、プライバシーセパレーターが有効になっていると接続を行うことができません。
プライバシーセパレーターの無効方法については、端末の説明書を見るか、契約代理店にお問い合わせください。
2.接続をオフ→オンにする
ポケットWiFiがクロームキャストに接続できないとき、GoogleHome、端末、ポケットWiFiの電源を一度切り、再度オンにする方法も有効。
一度電源を落とすことで接続不良を起こしている状態が改善され、スムーズに接続される場合があるからです。
再起動の方法には
- コールドリブート(電源を切ってから入れ直す)
- ウォームリブート(「再起動ボタン」を押す)
の2種類がありますが、システムを完全に初期化するにはコールドリブートがおすすめです。
3.クロームキャストを初期化する
接続ができない時は、クロームキャストを初期化してみるのも有効です。
クロームキャストを初期化する方法は
- クロームキャスト本体から初期化する
- GoogleHomeアプリから初期化する
という2種類があります。
内部システムに障害が生じている場合、初期化することで解決する場合があります。
4.GoogleHomeをアンインストール→インストール
GoogleHomeをアンインストールしてからインストールするのもおすすめ。
GoogleHomeをアンインストールすることで不具合が解消され、接続ができるようになる可能性があるからです。
GoogleHomeはアンインストールすると、再度設定が必要。
少し手間がかかりますが、アプリをアンインストールすることでソフトウェアを初期の状態に戻すことができます。
アプリ(GoogleHome)のアンインストール方法は下記のリンクを参考にしてください。
5.イーサネットアダプタを使用する
いろいろな方法を試したけれど、それでも接続ができない場合はイーサネットアダプタを利用しましょう。
イーサネットアダプタとは、クロームキャストに有線LANを接続して通信の安定性を向上させるケーブルのこと。
有線でテレビとクロームキャストを接続することで、通信が安定します。
イーサネットアダプタは種類がいくつかありますが、必ずクロームキャストに対応しているものを選びましょう。
クロームキャストに接続するためのポケットWiFiの選び方

クロームキャストに接続するためのポケットWiFiを選ぶときは、以下の3点に注意しましょう。
- 無制限プランのお得なポケットWiFiを選ぶ
- 速度の出るポケットWiFiを選ぶ
- 通信の安定しているポケットWiFiを選ぶ
ここでは、クロームキャストを使うことを前提としたポケットWiFiの選び方について解説します。
1.無制限プランのお得なポケットWiFiを選ぶ
無制限プランのお得なポケットWiFiを選ぶと、クロームキャストをストレスなく使うことができます。
クロームキャストは容量を大きく消費するため、無制限プランがお得であれば容量を気にせずに楽しむことができるためです。
例えば7GBで観ることのできる動画はおよそ31時間(1分4MBで計算)となっています。
特に高画質の動画視聴やゲームは容量を大量に消費しますので、少しでも無制限プランがお得なポケットWiFiを選ぶと良いでしょう。
2.速度の出るポケットWiFiを選ぶ
ポケットWiFiの中でも特に速度の出るポケットWiFiを選ぶと、画面がカクカクせず快適にクロームキャストを楽しむことができます。
クロームキャストを楽しむのに重要なのは下りの速度なので、下りの速度をチェックするようにしましょう。
例えばYouTubeが推奨する通信速度は下記の表の通り。
| 動画の解像度 | 推奨される持続的な速度 |
| 4K | 20 Mbps |
| HD 1080p | 5 Mbps |
| HD 720p | 2.5 Mbps |
| SD 480p | 1.1 Mbps |
| SD 360p | 0.7 Mbps |
(参考 : YouTubeヘルプ)
高画質で楽しむには5Mbps以上の速度が必要だと言えるでしょう。
通信速度の注意点としては、ホームページなどに掲載されている速度は「最大速度」と呼ばれ、特定の条件が揃った時に発揮される最高速度となっています。
これは、障害物が一切ないなどありえない条件なので、現実にこのスピードは出ません。
そのため、口コミを調べたり、無料体験をしてみたりしながら、実際の速度を知ることが大切です。
通信速度について詳しく知りたいからは下記の記事を参考にしてください。

3.通信の安定しているポケットWiFiを選ぶ
クロームキャストに接続するためのポケットWiFiは、通信の安定性で選びましょう。
クロームキャストは通信状況によって画面が止まってしまうこともあり、特にAmazonプライム・ビデオの場合は動作が不安定になることがあるからです。
通信の安定性で選ぶなら、障害物に強く通信が安定しているLTE回線のポケットWiFiがおすすめ。
LTEは大手3大キャリアが管理する基地局から飛ばしている回線で、基地局が地方まで網羅されているので通信も安定しています。
また、LTEはその電波の性質から障害物にも強く建物内でも通信が高速で安定。
クロームキャストは通信の安定性に大きく左右されますので、ぜひLTE回線のポケットWiFiを選びましょう。
クロームキャスト接続におすすめのポケットWiFi3選
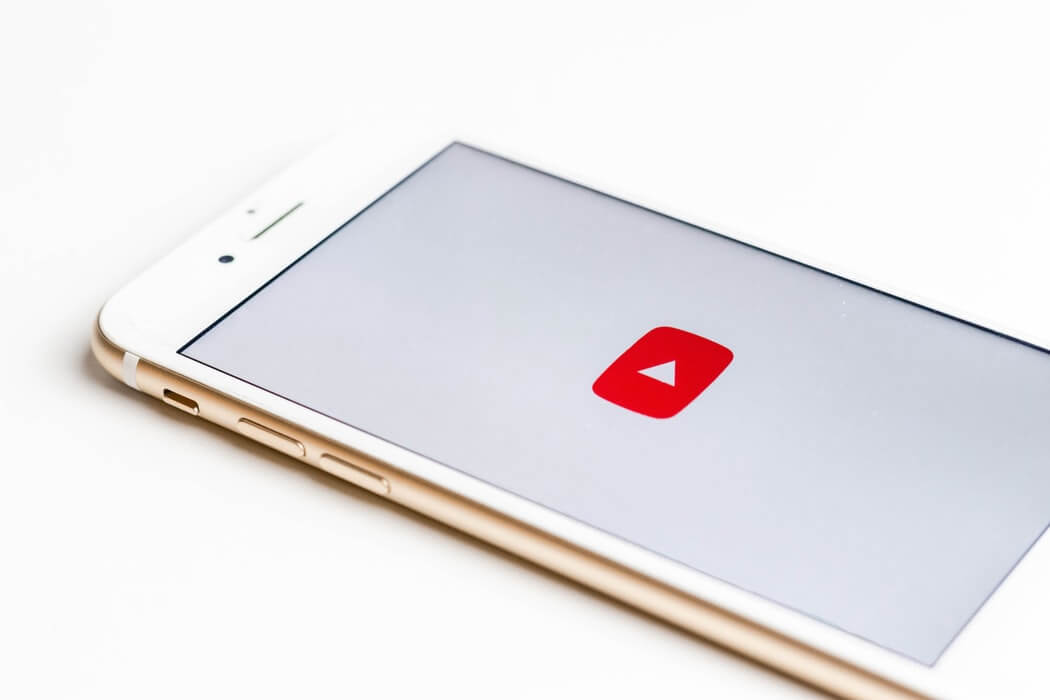
クロームキャストに接続し、ストレスなく楽しむには
- 無制限プランがお得である
- 通信速度が出る
- 通信が安定している
という3つの条件が必要。
ここでは、これらの条件を満たしたおすすめのポケットWiFiは以下の3つです。
- FUJI WiFi
- どんなときもWiFi
- Y!mobile
それぞれの特徴を下記の表にまとめました。
| FUJI WiFi | どんなときもWiFi | Y!mobile | |
| 無制限プラン料金 /契約期間の縛り |
3,480円/なし | 3,480円/2年 | 4,380円/なし |
| 通信速度 | ◎ | ◎ | ◎ |
| 通信の安定性 (使用回線) |
◎ ソフトバンク トリプルキャリア(一部) |
◎ トリプルキャリア |
◎ ソフトバンク 自社回線 (一部) |
それでは一つ一つ詳しくみていきましょう。
FUJI WiFi

FUJI Wifiは無制限プランである「快適!クラウドプラン」が月額3,480円で利用できます。
ポケットWifiのレンタルプランは「3日で10GBまで」など「無制限プラン」の中にも制限がある場合がありますが、FUJI Wifiの場合はそのような制限もありません。
また、FUJI Wifiの無制限プランはau、docomo、ソフトバンクの3社回線の中から最適なものを選んで接続できる「トリプルキャリア」に対応。
安定した通信とお得な無制限プランで、クロームキャストへの接続も快適に行うことができるでしょう。
どんなときもWiFi
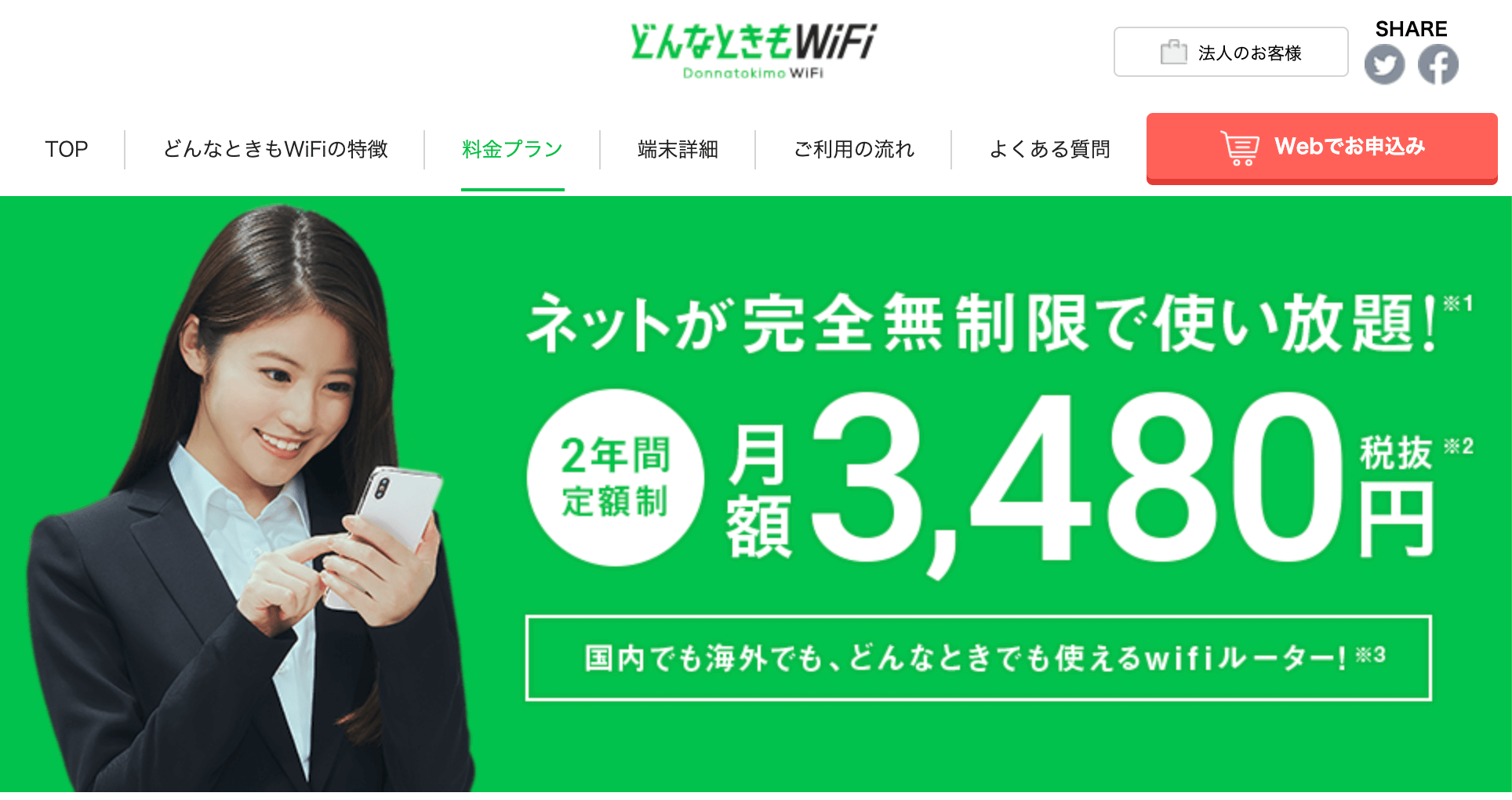
どんなときもWiFiはデータ無制限プランがFUJI Wifiと同じ3,480円で利用できます。
トリプルキャリアを採用しているため、速度が出て通信も安定しています。
また、どんなときもWiFiは海外でも使うことができますので、クロームキャストを海外で使う際にも役立てることが可能です。
Y!mobile

Y!mobileはソフトバンク回線を使ったポケットWiFiを提供しています。
一部自社回線も所有していますので、通信が安定しているのが特徴。
無制限プランは月額4,380円とやや割高ですが、契約期間の縛りもありません。
格安SIMとしては珍しく実店舗展開していますので、サポート体制を重視したいという方にもおすすめです。
ポケットWiFiでもクロームキャストに接続できる!

最後に本記事の内容を簡単にまとめておきましょう。
- クロームキャスト=スマホなどの画面をテレビで楽しめるストリーミングデバイス
- クロームキャストが接続できないときはプライバシーセパレーターをオフに
- 端末やクロームキャストの電源を入れ直すのもおすすめ
- クロームキャストに接続するならLTE回線のポケットWiFiを選ぼう
ポケットWiFiはクロームキャスト に接続することができます。
クロームキャストに接続するポケットWiFiをお探しの方には、無制限プランがお得でかつLTE回線で安定した通信ができるFUJI Wifiがおすすめ。
今回はクロームキャストとポケットWiFiというテーマで解説しました。